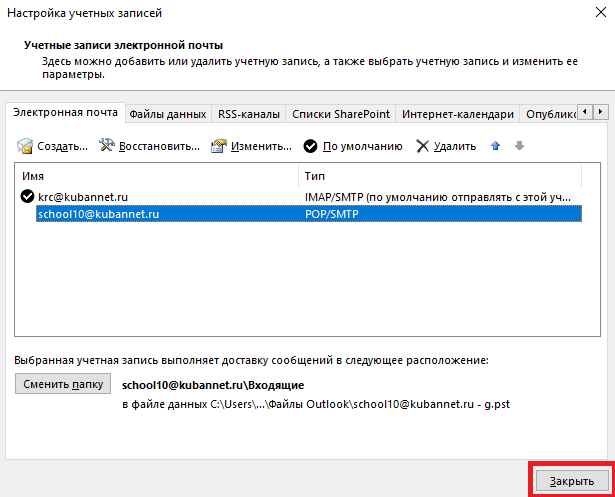Настройка Outlook 2019 практически не отличается от настройки Outlook 2016. Но перед настройкой Outlook 2019 необходимо отключить «упрощенное создание учетной запаси», для чего необходимо изменить один ключ реестра, иначе у вас не получится настроить Outlook 2019.
ВНИМАНИЕ! Перед настройкой Outlook 2019 тщательно выполните действия, описанные в этом разделе. При неправильном изменении реестра могут возникнуть серьезные проблемы. Перед тем как изменить реестр, сделайте резервную копию на случай возникновения проблем.
1. Закройте приложение Outlook.
2. Запустите редактор реестра. Чтобы сделать это, используйте одну из следующих процедур в зависимости от используемой версии Windows.
a. Windows 10, Windows 8.1 и Windows 8: Нажмите клавиши Windows + R, чтобы открыть диалоговое окно «выполнить». Введите «regedit.exe», а затем нажмите кнопку «ОК».
b. Windows 7: Нажмите кнопку Пуск, в поле поиска введите «regedit.exe» и нажмите клавишу «ВВОД».
3. В редакторе реестра найдите и выберите подраздел параметры пользователя в системном реестре: «HKEY_CURRENT_USER\SOFTWARE\Microsoft\Office\16.0\Outlook\setup» или раздел реестра групповой политики: «HKEY_CURRENT_USER\SOFTWARE\Policies\Microsoft\Office\16.0\Outlook\setup»
4. Выберите команду «Создать» в меню Правка и выберите значение DWORD (32 бита).
5. Введите «DisableOffice365SimplifiedAccountCreation» и нажмите клавишу «ВВОД».
6. Щелкните правой кнопкой мыши «DisableOffice365SimplifiedAccountCreation» и выберите «Изменить».
7. В поле «Значение» введите цифру «1» и нажмите кнопку «ОК».
8. В меню «файл» выберите команду «Exit» для выхода из редактора реестра.
Либо просто загрузите файл «DisableSimplifiedAccountCreation.reg», и запустите его. Необходимая запись реестра будет импортирована автоматически.
Для загрузки щелкните правой кнопкой мыши и выберите «Сохранить ссылку как».
После внесения необходимых изменений реестра можно начинать настраивать сам Outlook 2019.
Запустите Microsoft Office Outlook 2019, выберите меню «Файл«.
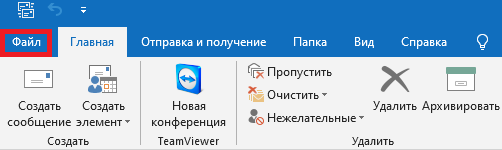
Затем нажмите «Сведения«->»Настройка учетных записей«->»Настройка учетных записей…«.
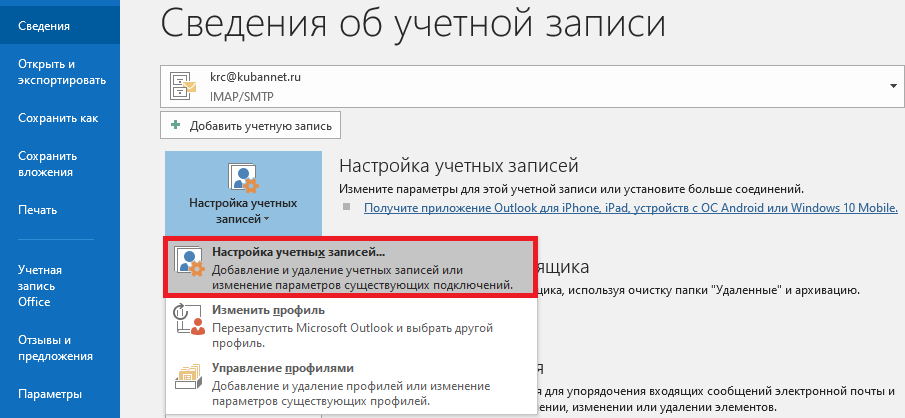
Нажмите в открывшемся окне кнопку «Создать...».
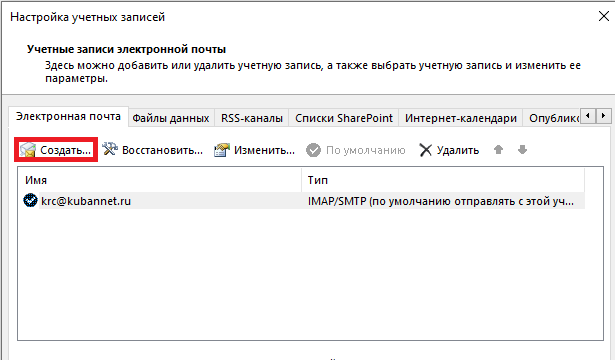
Выберите пункт «Ручная настройка или дополнительные типы серверов » и нажмите «Далее«.
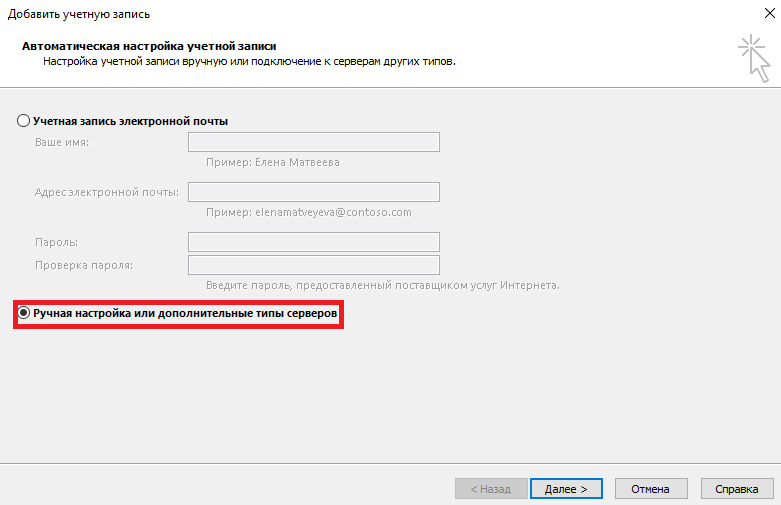
Выберите пункт «Протокол POP и SMTP» и нажмите кнопку «Далее«.
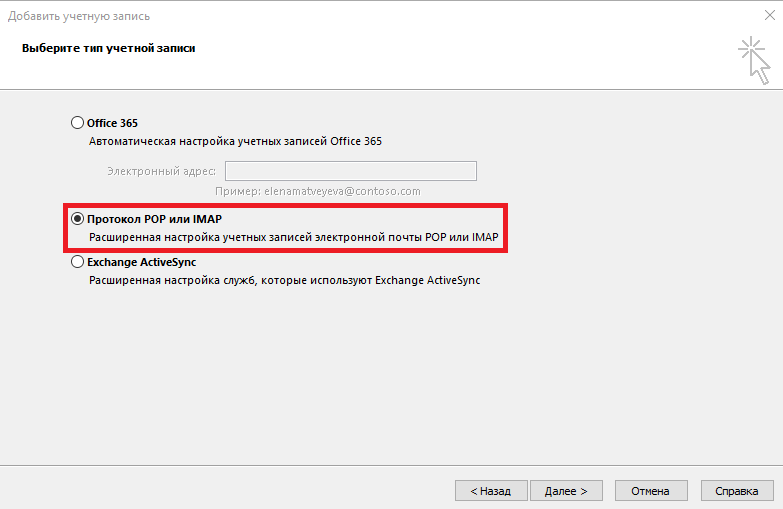
Введите свое имя, адрес Вашего ящика, тип учетной записи POP3, pop.kubannet.ru в качестве сервера входящей, и smtp.kubannet.ru в качестве сервера исходящей почты, логин (не совпадает с именем Вашего ящика) и Ваш пароль. Если хотите, можете установить флажок «Запомнить пароль», чтобы не вводить его каждый раз. Уберите галочку «Автоматическая проверка параметров учетной записи при нажатии кнопки «Далее»«. Затем нажмите кнопку «Другие настройки…«.
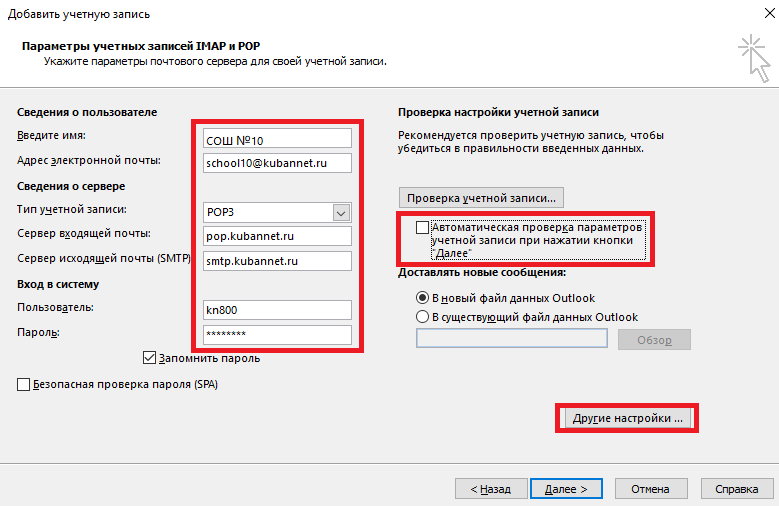
В появившемся окне выберите закладку «Сервер исходящей почты«. Уберите флажок «SMTP-серверу требуется проверка подлинности«. Затем перейдите на вкладку «Дополнительно«.
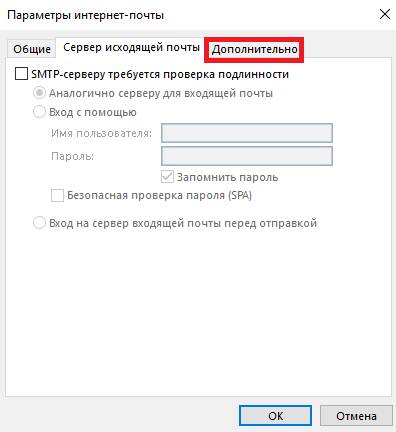
Можете поставить флажок «Оставлять копии сообщений на сервере«, если Вам нужно просматривать почту с разных компьютеров. Нажмите кнопку ОК, чтобы закрыть окно. И нажмите кнопку «Далее«.
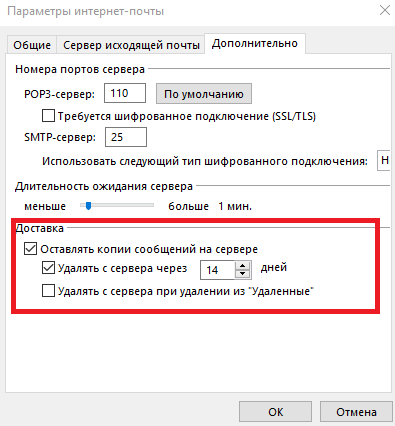
Нажмите «Готово«.
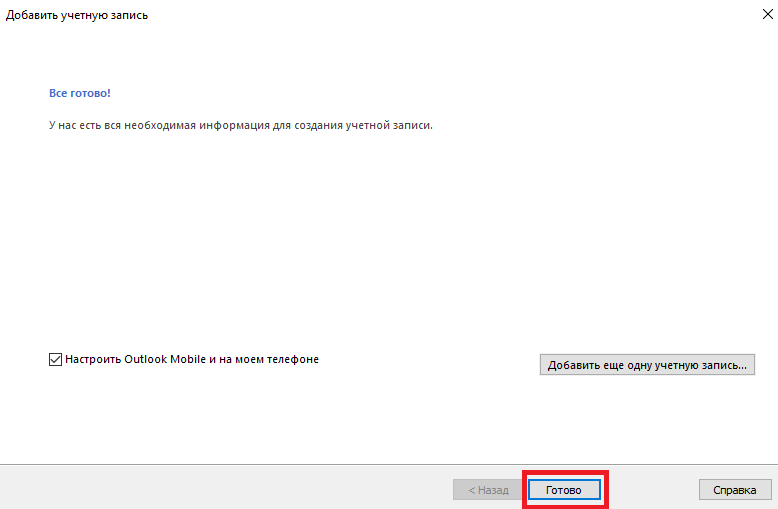
Нажмите «Закрыть«. Создание учетной записи окончено. Теперь Вы можете пользоваться почтой с помощью Microsoft Outlook 2019.