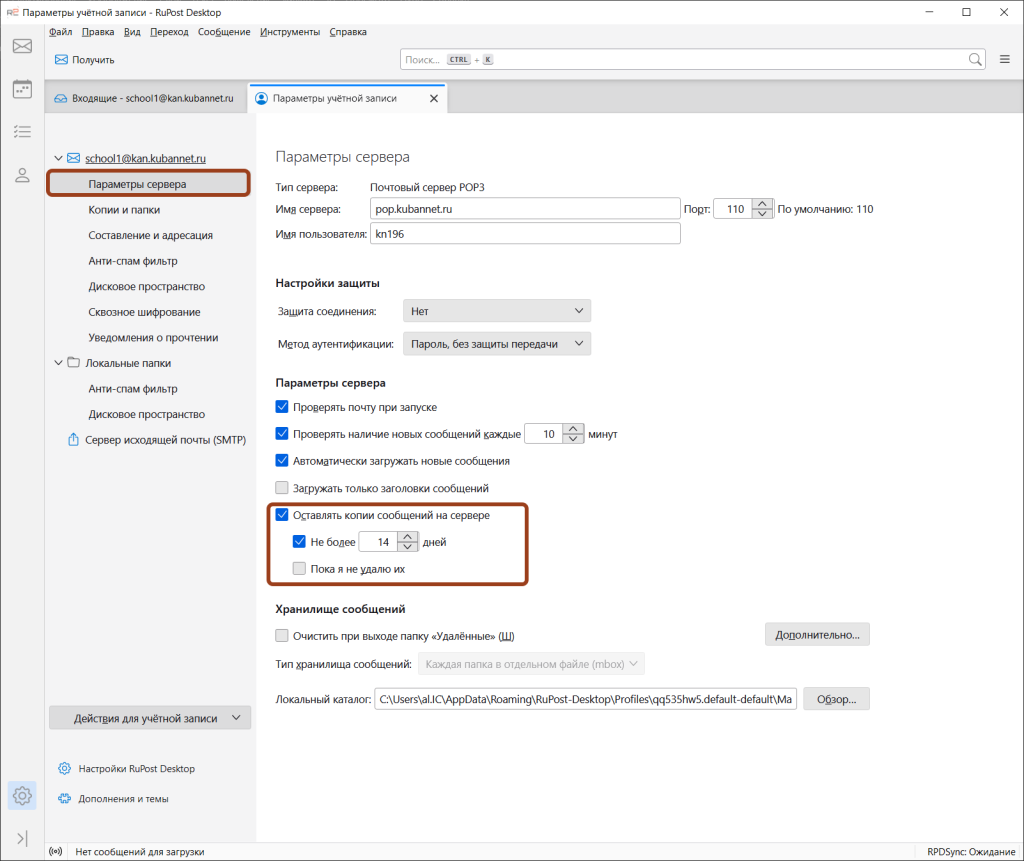1. Запустите RuPost Desktop. Если это первый запуск приложения и у вас нет настроенных учётных записей можете сразу перейти к пункту 3 данной инструкции. Если в приложении уже есть настроенные учётные записи и вы хотите добавить новую — нажмите «Инструменты» -> «Параметры учётной записи»
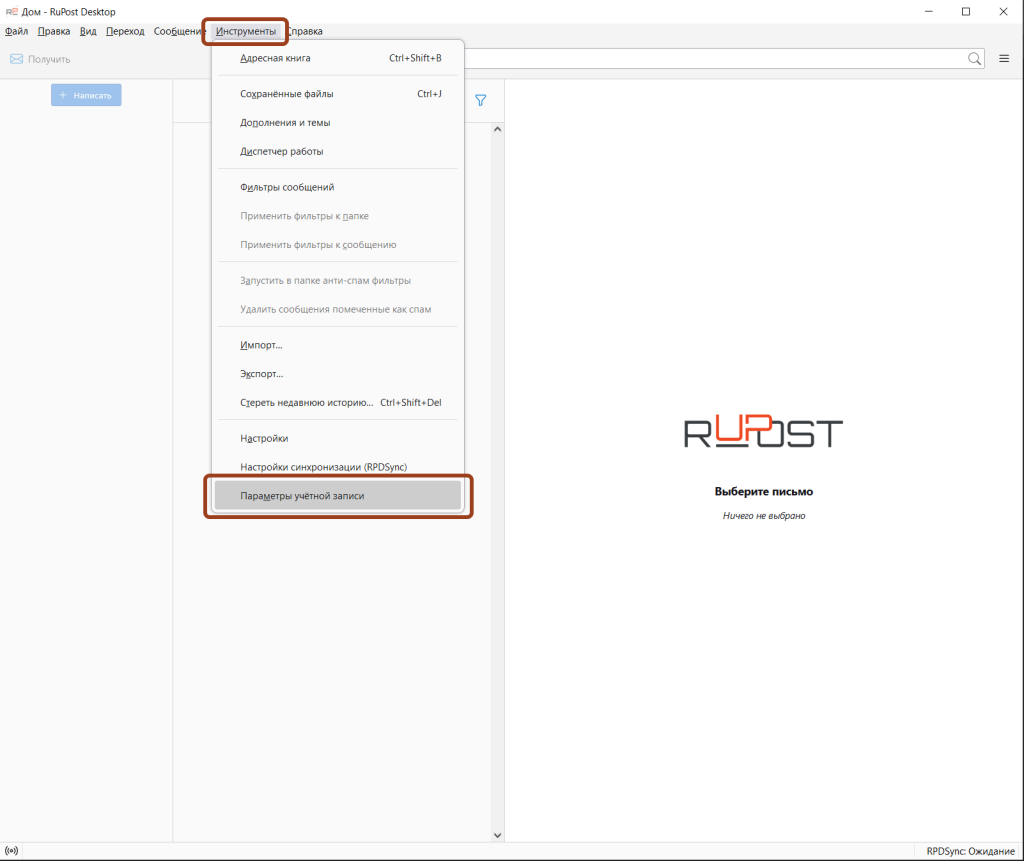
2. В открывшемся окне нажмите «Действия для учётной записи» -> «Добавить учётную запись почты…»
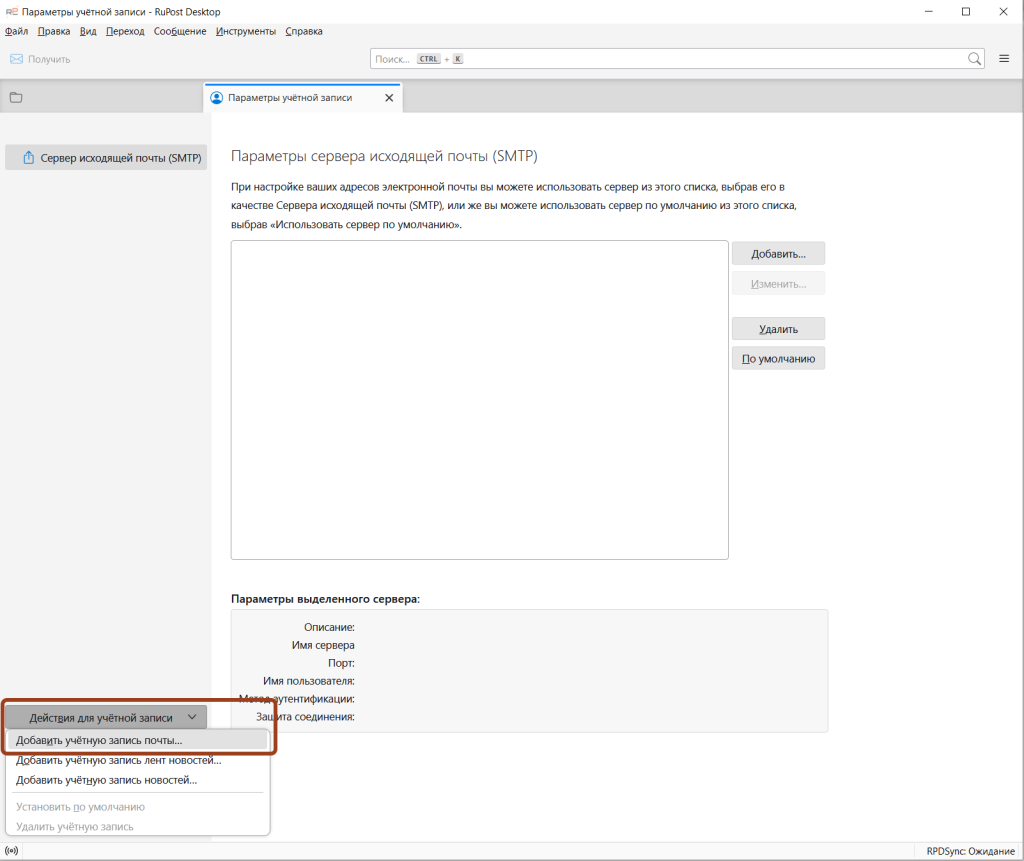
3. В открывшемся окне введите «Ваше полное имя» (этот текст будут видеть получатели ваших писем в поле «от кого»), «Адрес электронной почты» (введите имя вашего почтового ящика), «Пароль» и нажмите «Настроить вручную» (этот пункт появится после ввода «адреса электронной почты»)
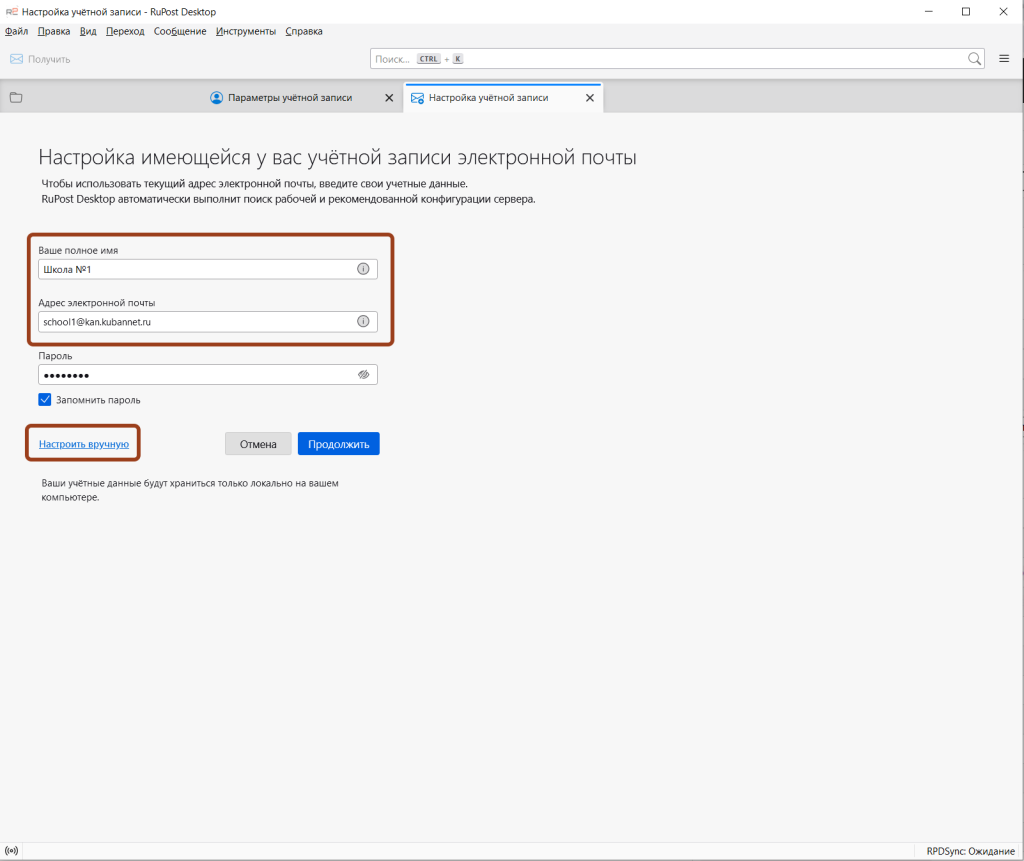
4. Заполните появившиеся поля следующим образом:
Сервер входящей почты
- Протокол: POP3
- Имя сервера: pop.kubannet.ru
- Порт: 110
- Защита соединения: Нет
- Метод аутентификации: Обычный пароль
- Имя пользователя: Ваш логин (не совпадает с именем Вашего ящика)
Сервер исходящей почты
- Имя сервера: smtp.kubannet.ru
- Порт: 25
- Защита соединения: Нет
- Метод аутентификации: Обычный пароль
- Имя пользователя: Ваш логин (не совпадает с именем Вашего ящика)
После заполнения всех полей нажмите кнопку «Готово»
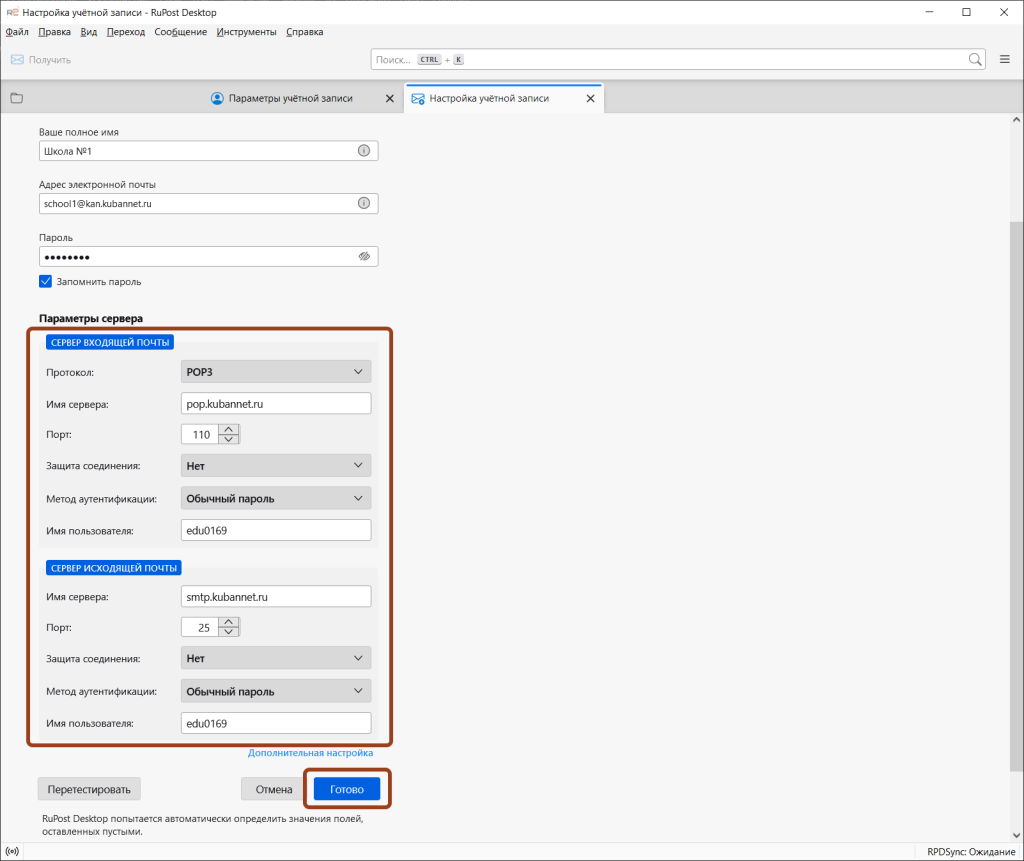
5. В открывшемся сообщении установите галочку «Я понимаю риски» и нажмите кнопку «Подтвердить»
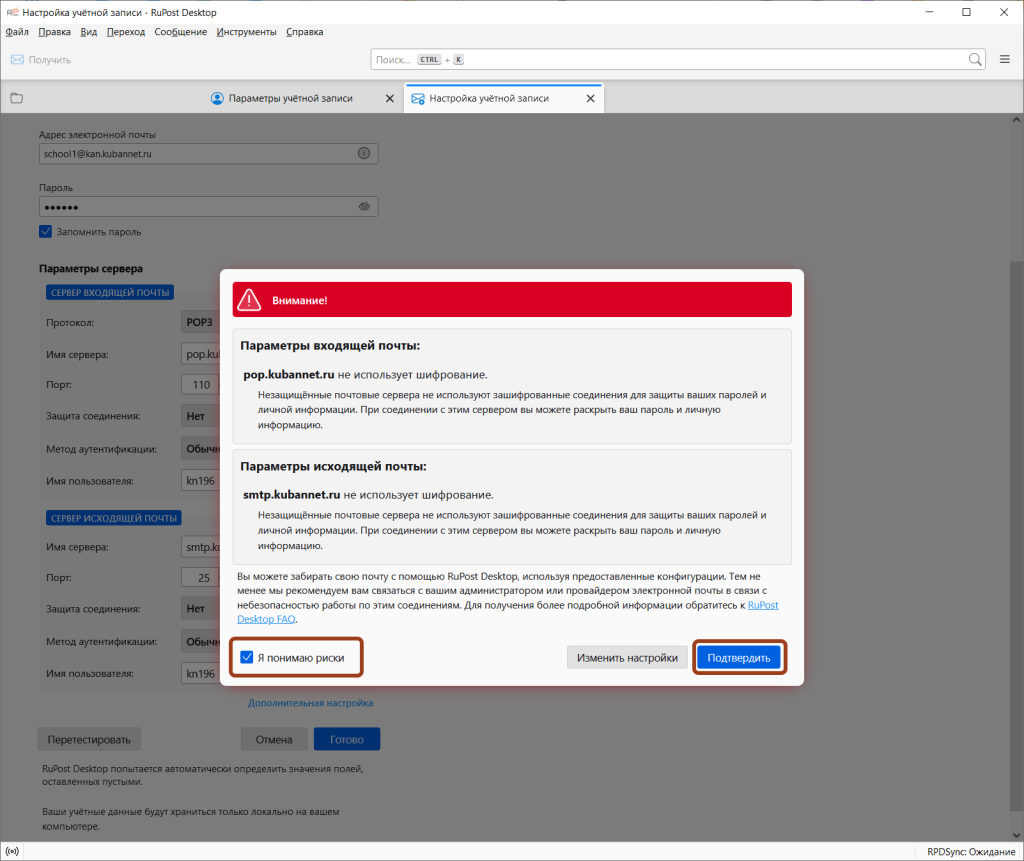
6. Новая учётная запись создана. В открывшемся окне нажмите кнопку «Завершить»
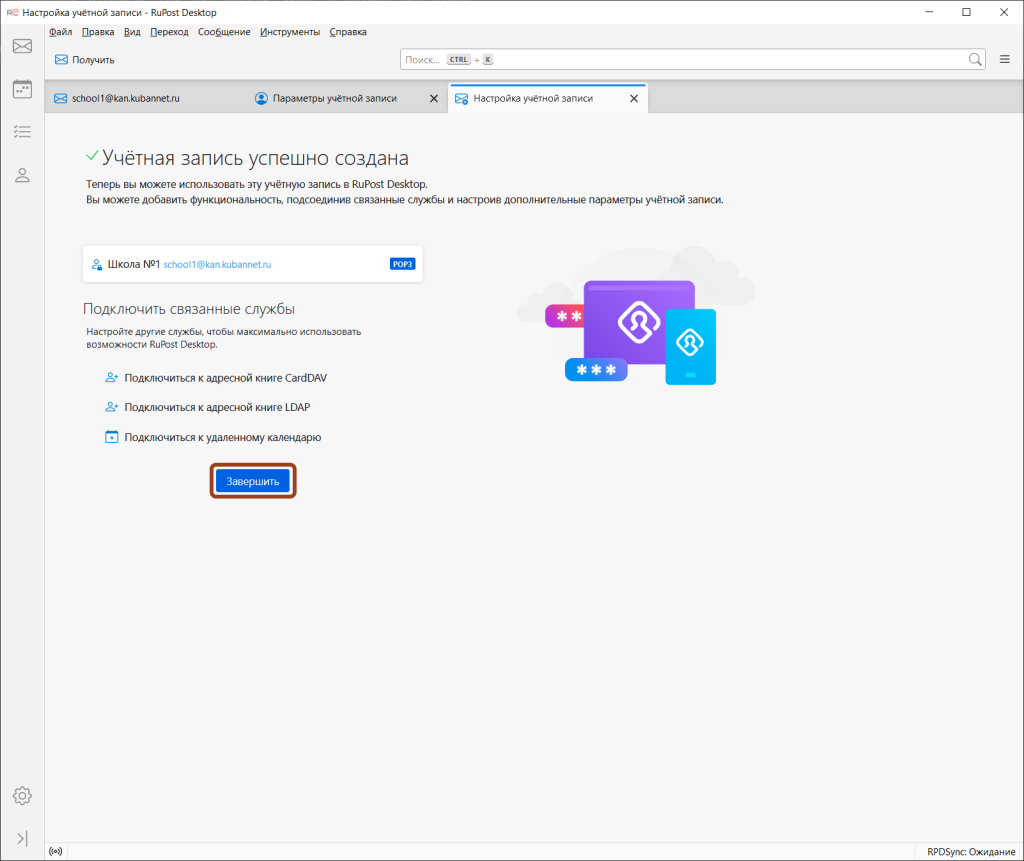
7. После настройки новой учётной записи все письма из папки «Входящие» на сервере должны загрузиться и отобразиться в вашей локальной папке «Входящие»
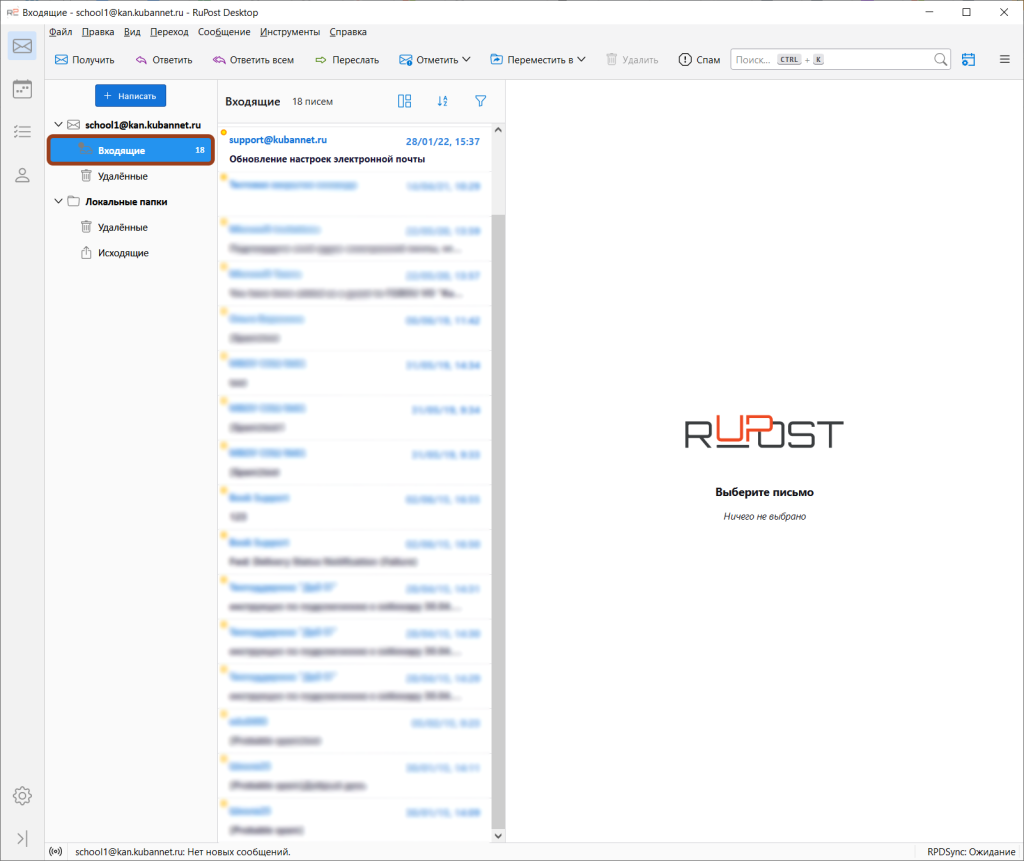
8. При необходимости можно установить дополнительные настройки учётной записи — выбрав в меню пункт «Инструменты» -> «Параметры учётной записи», а в открывшемся окне выбрав вкладку «Параметры сервера»