Установка Joomla 3!
1. Зайдите в браузере на сайт «joomla.ru» и скачайте архив с последней версией joomla
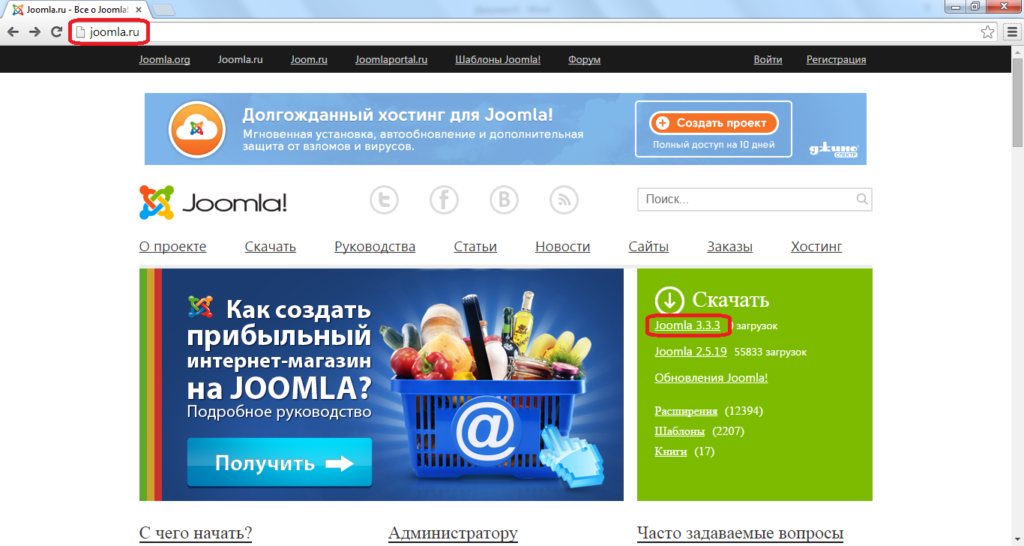
2. Зайдите в папку, куда скачался архив и разархивируйте его.
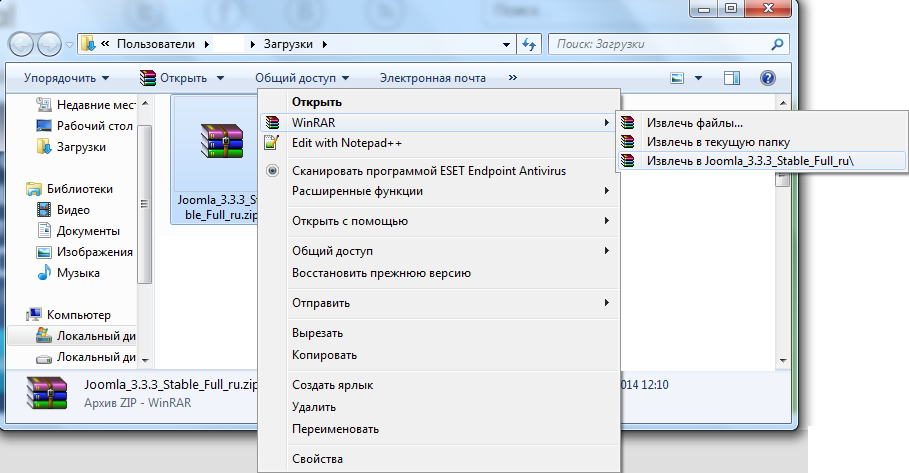
3. Дождитесь окончания процесса распаковки.

4. После этого зайдите в папку с распакованным дистрибутивом, найдите файл «.htaccess» и откройте его с помощью блокнота.
ВАЖНО! Возможно, в папке будет также присутствовать файл «htaccess.txt» или «htaccess», тем не менее необходимо открыть именно файл «.htaccess».
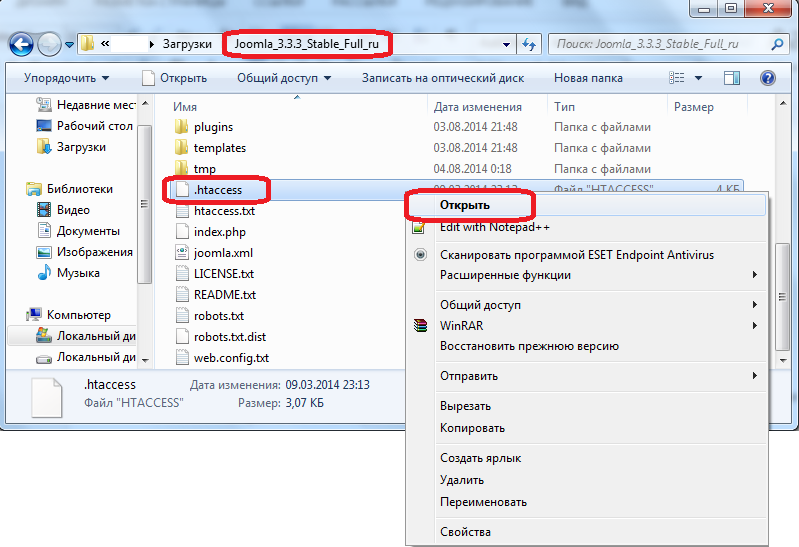
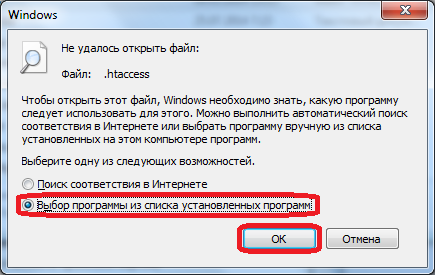
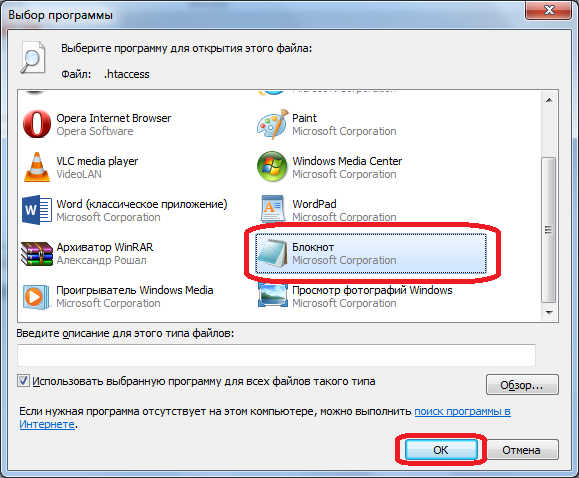
5. Воспользуйтесь поиском по тексту в файле (нажмите сочетание клавиш «CTRL+F» или выберите в меню «Правка» -> «Найти…»).
Найдите в этом файле все строки «Options +FollowSymLinks» и удалите их.
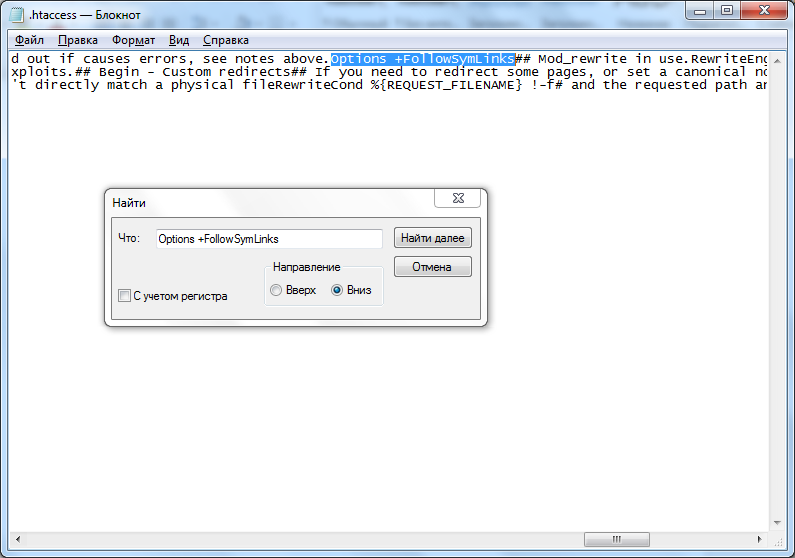
6. Сохраните и закройте файл.
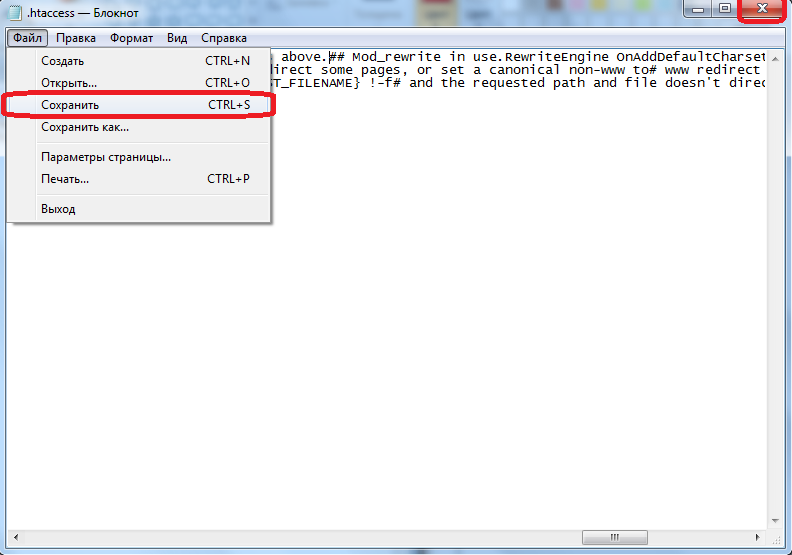
7. Теперь Вам необходимо скачать программу для работы с FTP-сервером. Зайдите в браузере на сайт «filezilla-project.org» и скачайте последнюю версию filezilla (если у вас уже установлен FTP-клиент, воспользуйтесь им и перейдите к пункту 10).
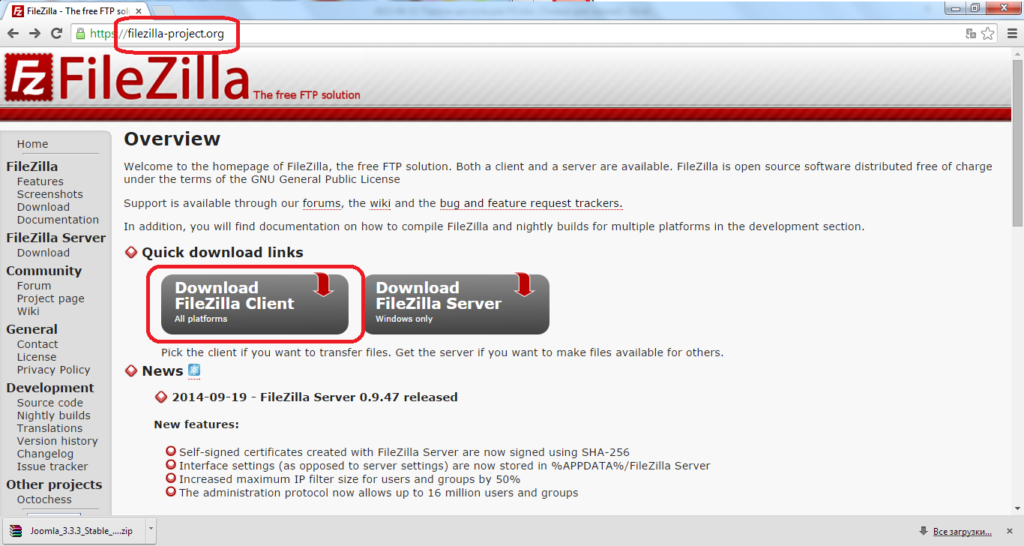
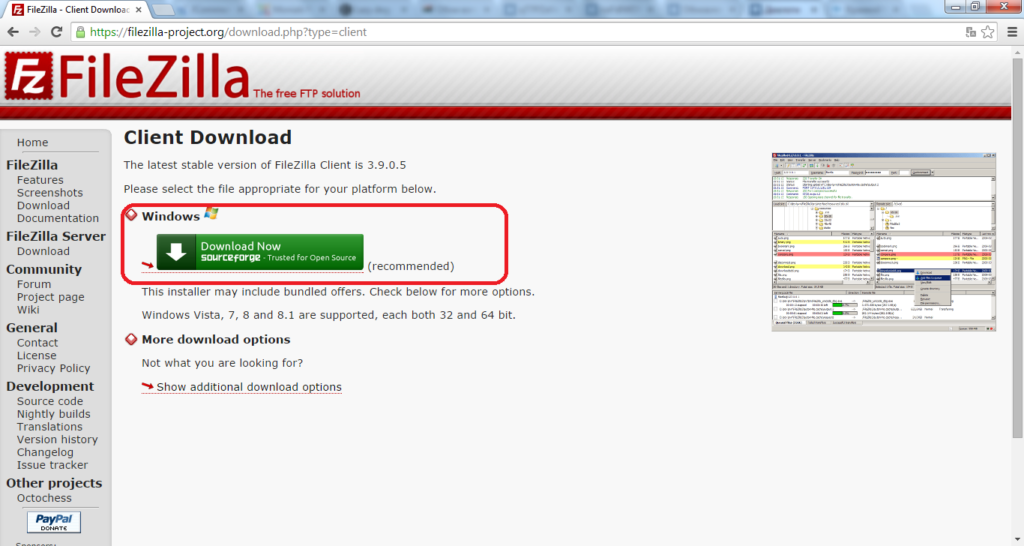
8. Запустите скачанный файл.
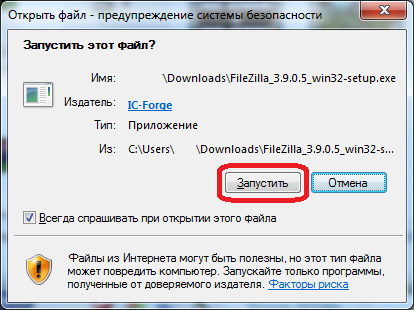
9. Пройдите все пункты установки. По окончании установки запустите filezilla.
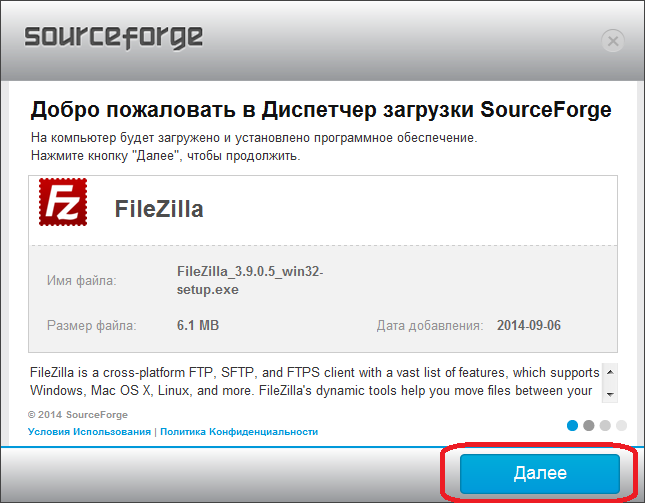
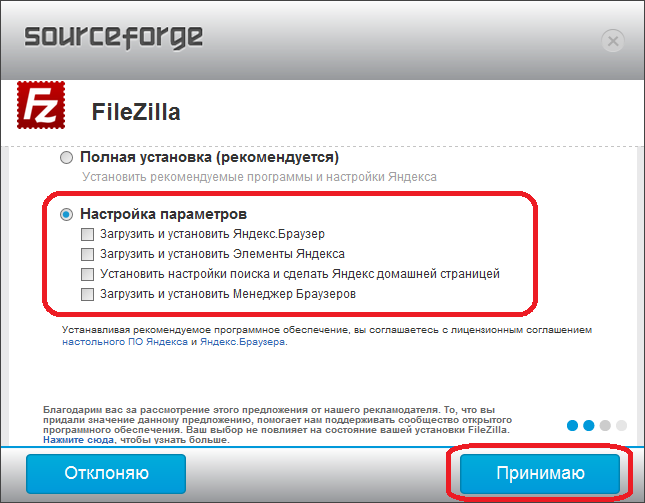
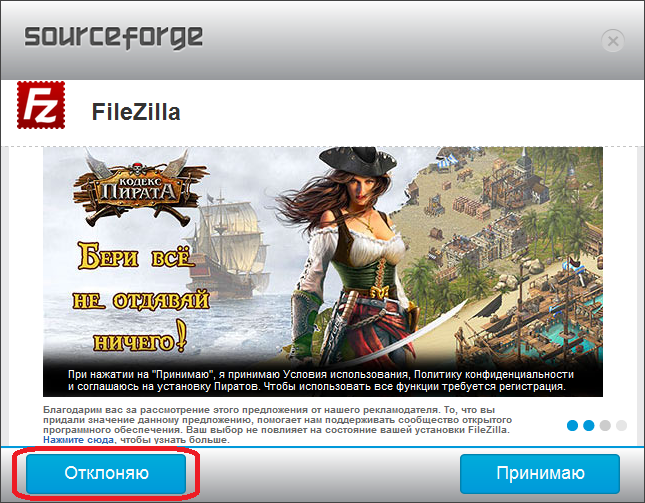
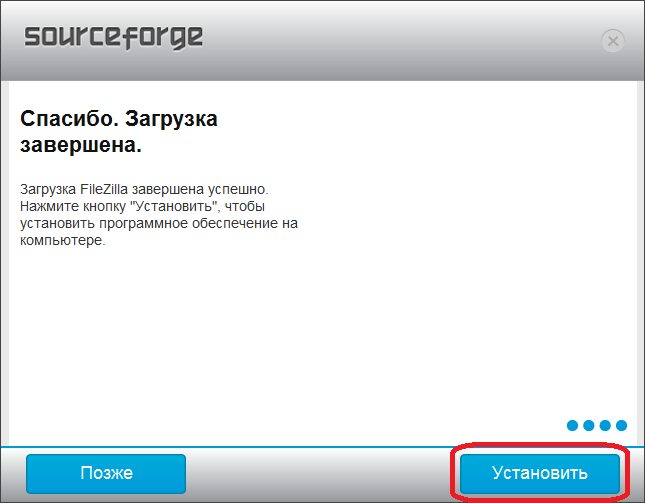
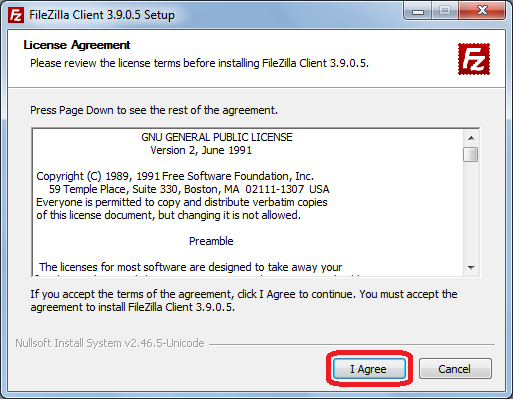
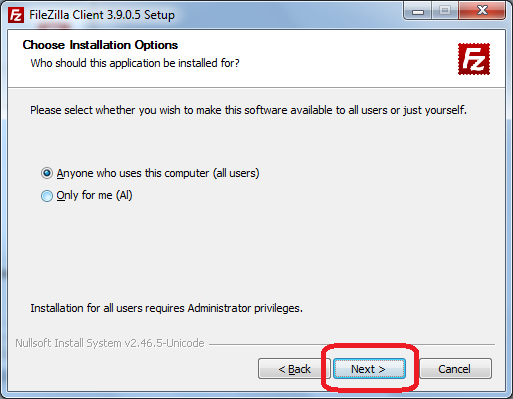
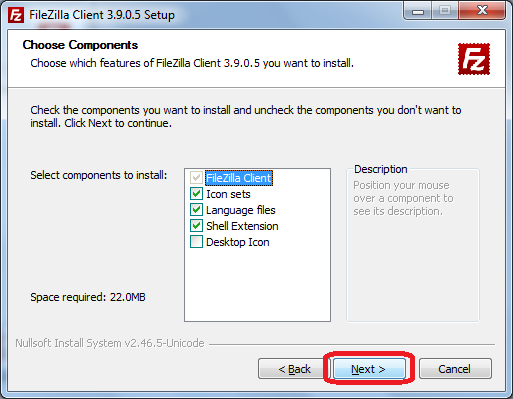
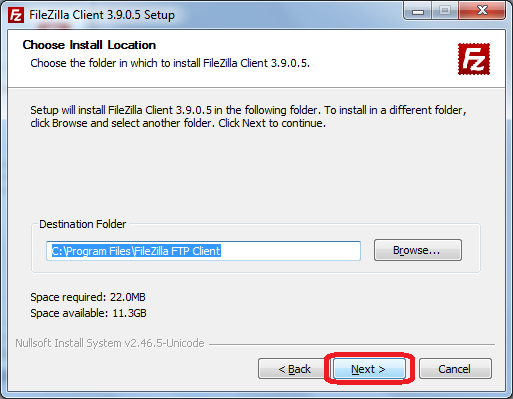
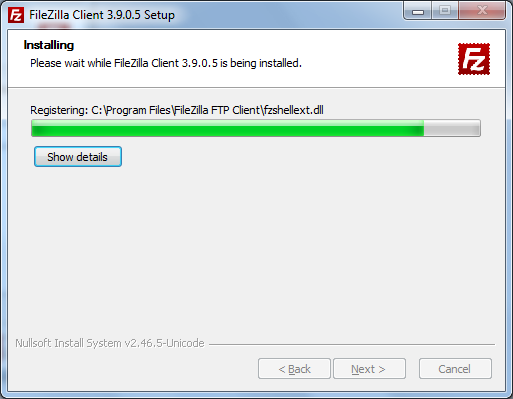
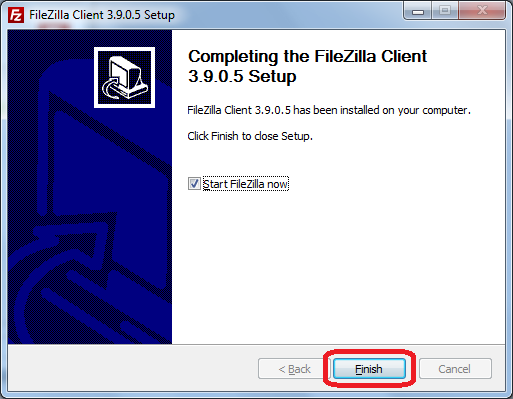
10. Откройте файл с настройками хостинга, который вам прислали, заполните соответствующие поля в filezilla и нажмите «быстрое соединение».
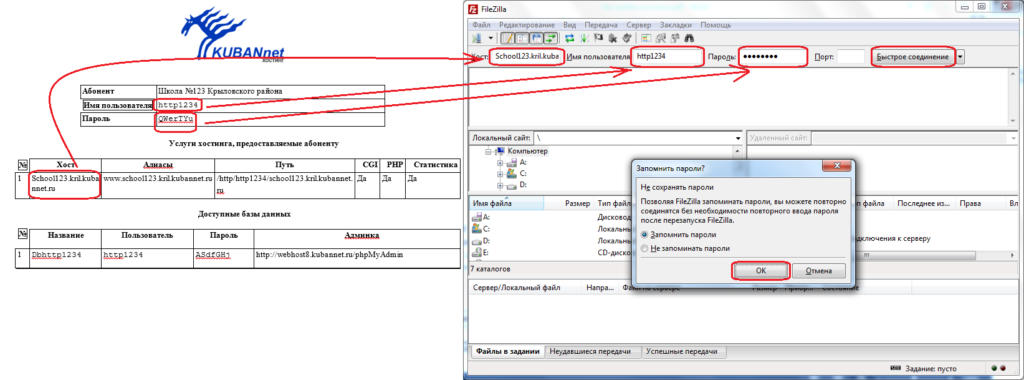
11. Со стороны «локального сайта» (слева, это Ваш компьютер) зайдите в папку с распакованным дистрибутивом joomla и выделите все файлы. Со стороны «удаленного сайта» (справа, это выделенное Вам место на хостинге) зайдите в папку «html». Перетащите выделенные файлы на Вашем компьютере в папку «html» на хостинге.
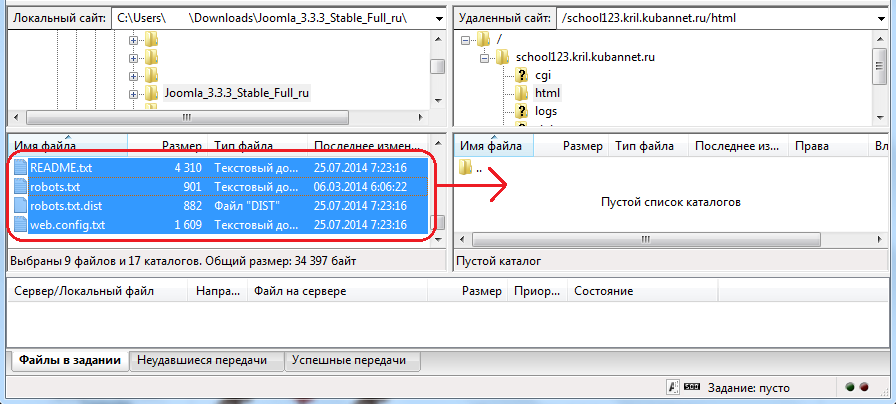
12. Дождитесь окончания процесса копирования.
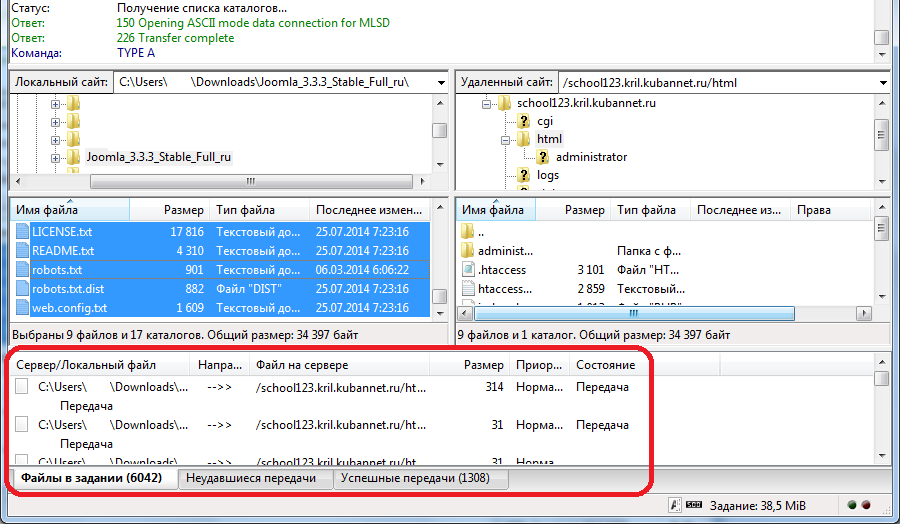
13. По окончании загрузки откройте браузер и зайдите на свой сайт. Если все сделано верно, то Вы попадете на страницу установки joomla.
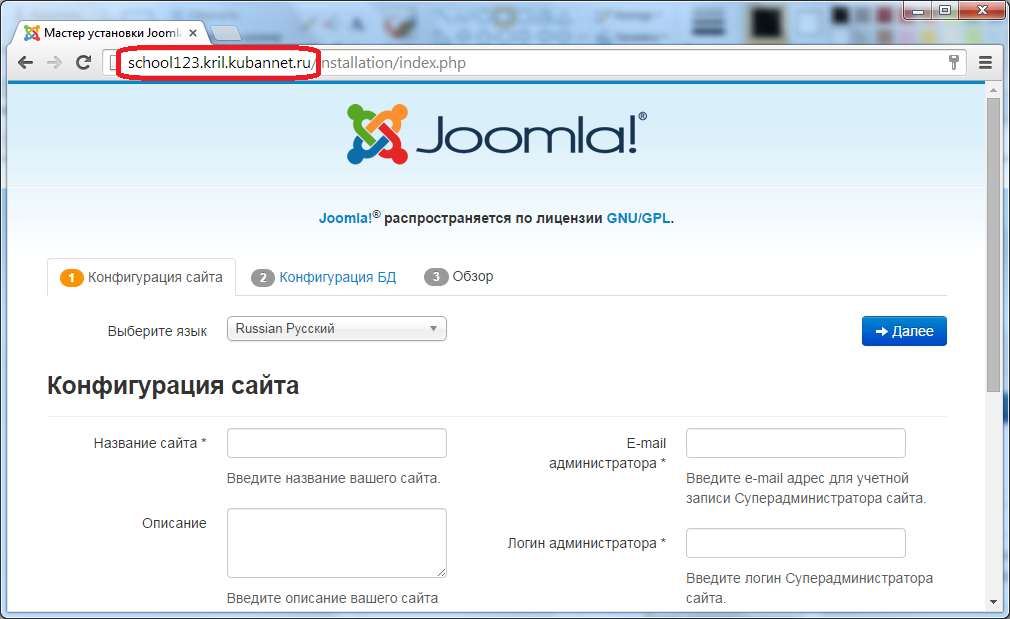
14. Заполните поля на странице конфигурации сайта и нажмите «далее».
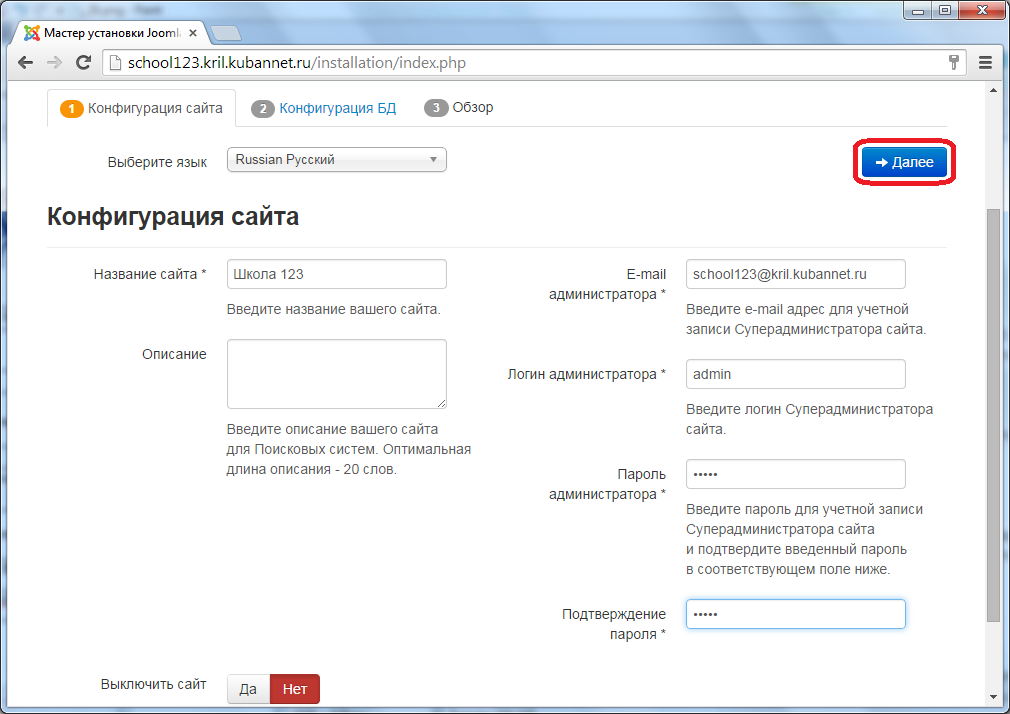
15. Откройте файл с настройками хостинга, который вам прислали, заполните соответствующие поля на странице конфигурации базы данных joomla и нажмите «далее».
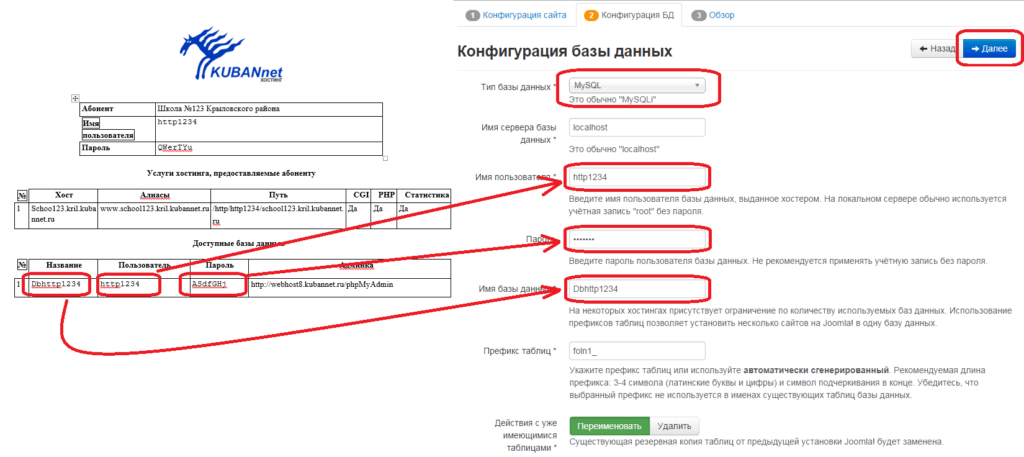
16. Проверьте конфигурацию сайта и базы данных и нажмите кнопку «установка».
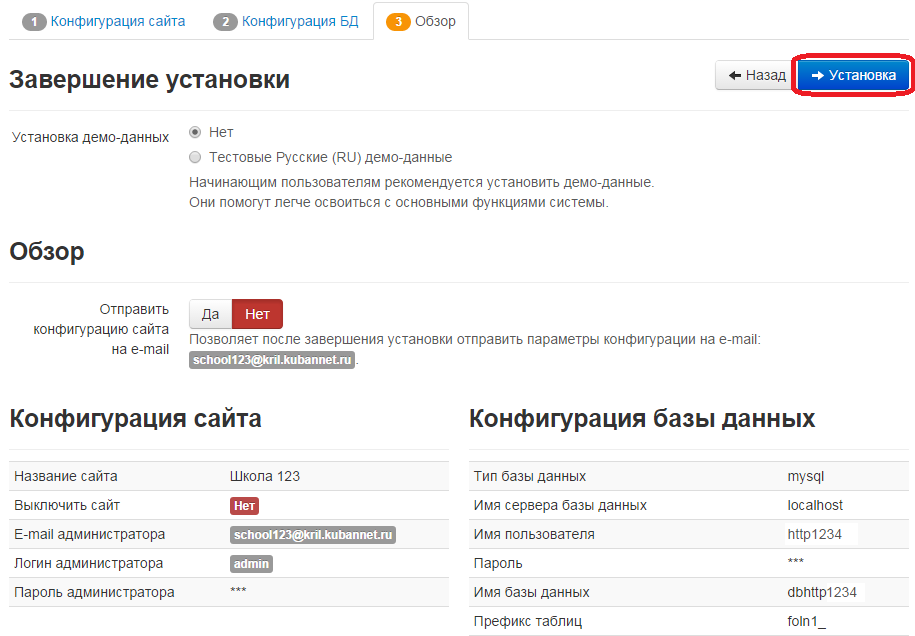
17. Дождитесь окончания установки.
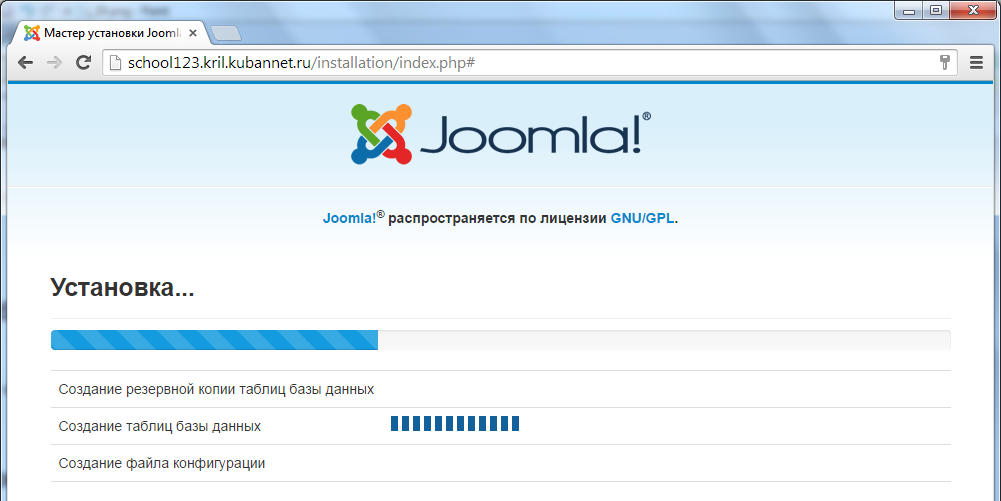
18. По окончании установки удалите директорию «installation», нажав соответствующую кнопку.
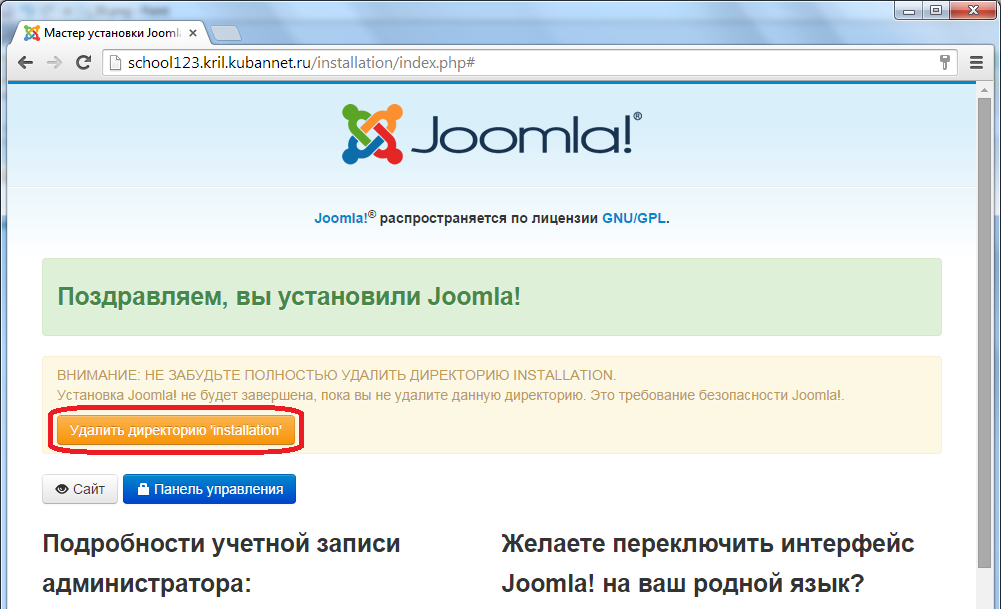
19. Теперь joomla установлена. Можете нажать кнопку «сайт», чтобы увидеть лицевую часть сайта, либо нажмите кнопку «панель управления» для входа в закрытую часть сайта.
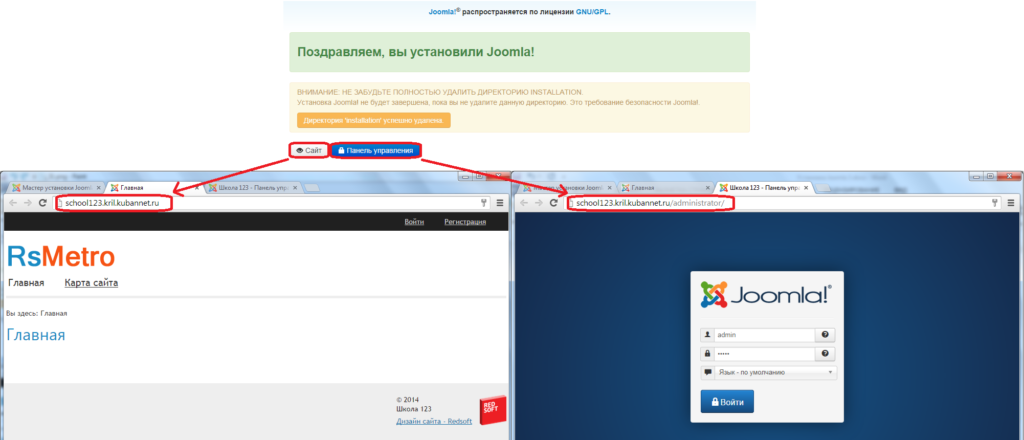
20. Войдите в панель управления сайтом и приступите к наполнению сайта контентом (созданию меню, материалов и прочего). Заметьте, что для входа в панель управления в строке адреса браузера необходимо после домена (имени сайта) добавить путь «/administrator».
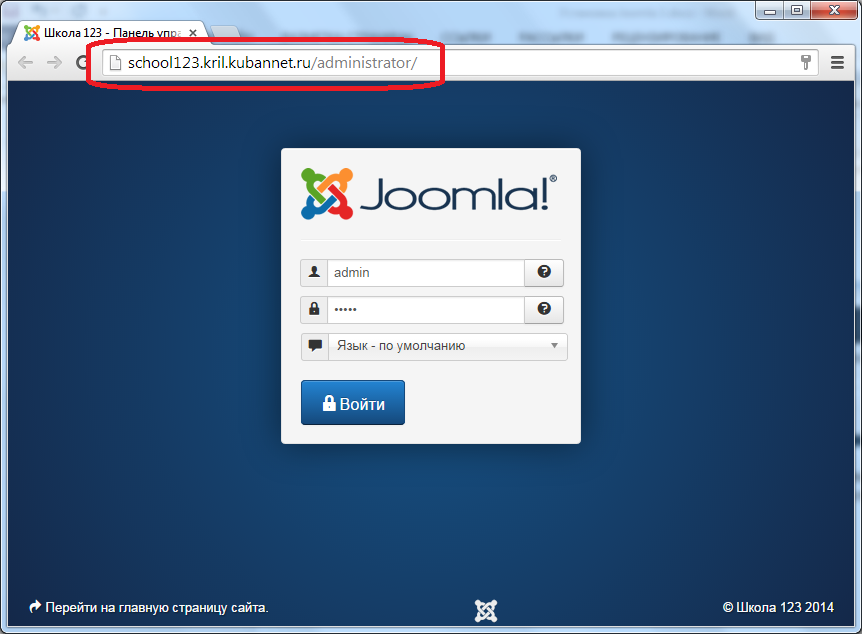
Полезные ссылки по настройке и администрированию CMS Joomla!
