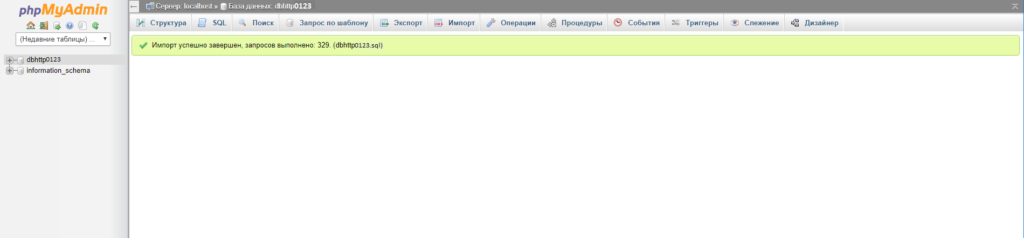Создание резервной копии сайта и восстановление сайта из резервной копии на хостинге kubannet
Резервная копия сайта делится на копию файлов и копию базы данных. Создаются и восстанавливаются эти копии раздельно и не всегда есть острая необходимость создавать или восстанавливать обе копии. Рассмотрим эти действия по отдельности.
- Создание резервной копии файлов сайта
- Создание резервной копии базы данных сайта
- Восстановление резервной копии файлов сайта
- Восстановление резервной копии базы данных сайта
Создание резервной копии файлов сайта
Чтобы создать копию фалов сайта необходимо зайти в директорию сайта на хостинге, с помощью ftp-менеджера и скопировать все файлы на свой носитель.
Запустите ftp-менеджер. В примере будем использовать ftp-менеджер «FileZilla». Введите необходимые для соединения данные (хост, имя пользователя, пароль, порт – по умолчанию: 21) и нажмите быстрое соединение. Эти данные можно из файла с настройками.
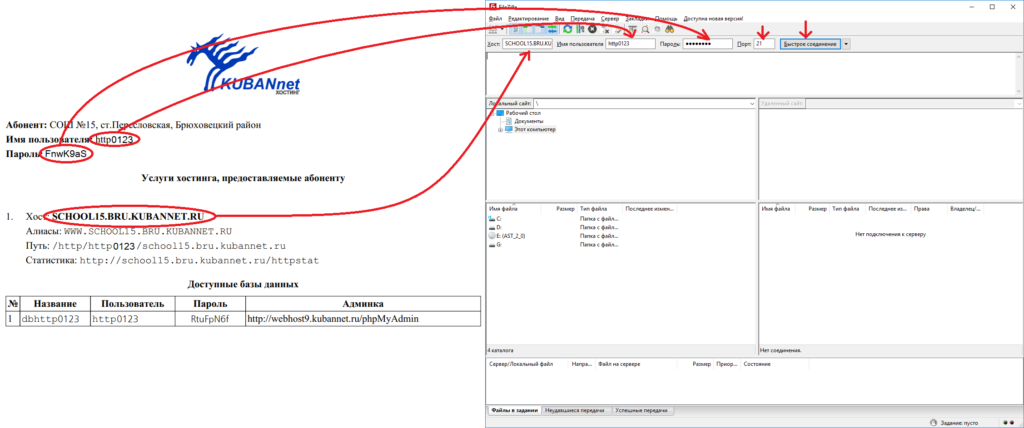
После того как соединение установится, зайдите в папку «html» на удаленном сайте, а на локальном сайте зайдите в папку, в которую хотите сохранить резервную копию сайта. Затем мышкой перетащите папку «html» в папку на своем носителе.
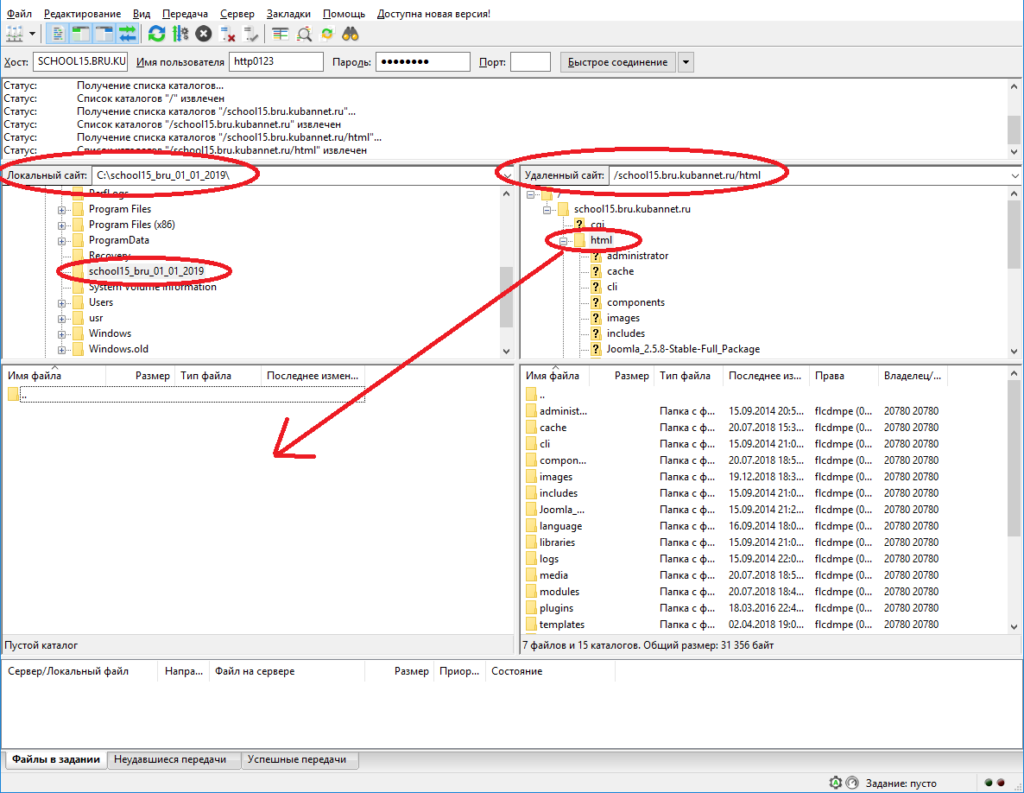
Дождитесь окончания копирования.
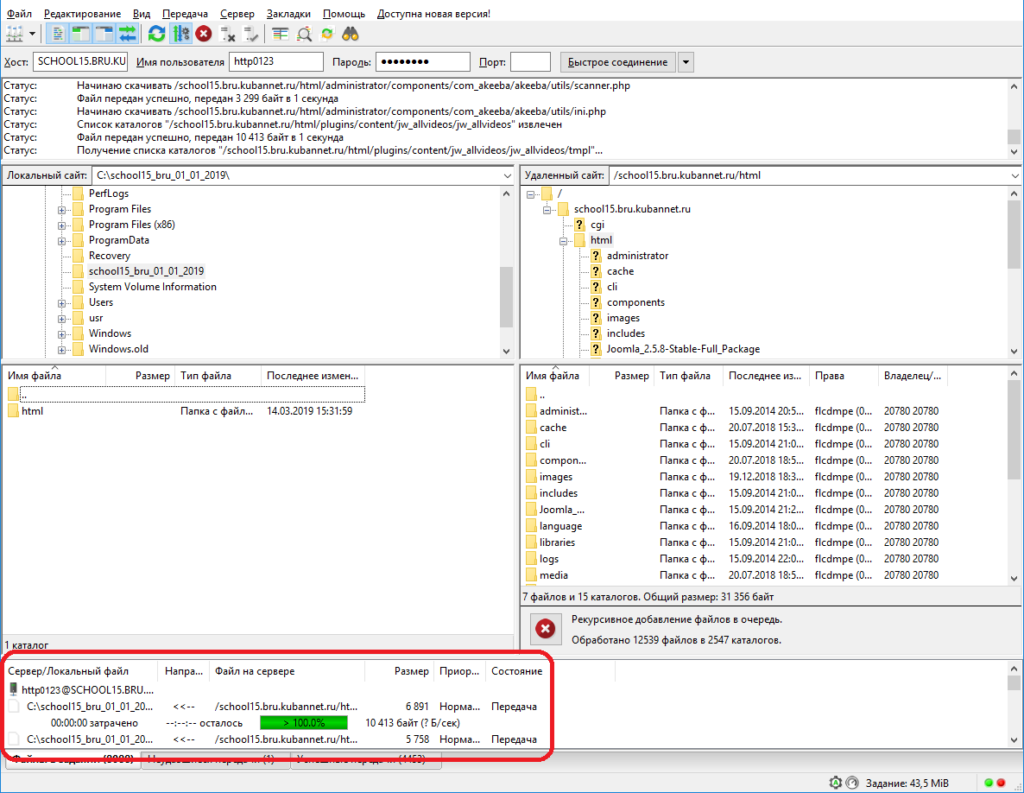
Для лучшей защиты только что скопированных файлов от вирусов при хранении и переносе – их необходимо заархивировать. Для этого откройте папку с копией сайта в проводнике Windows. Нажмите на папке «html» правой кнопкой мышки и выберите пункт, который отвечает за создание архивов в вашей системе.
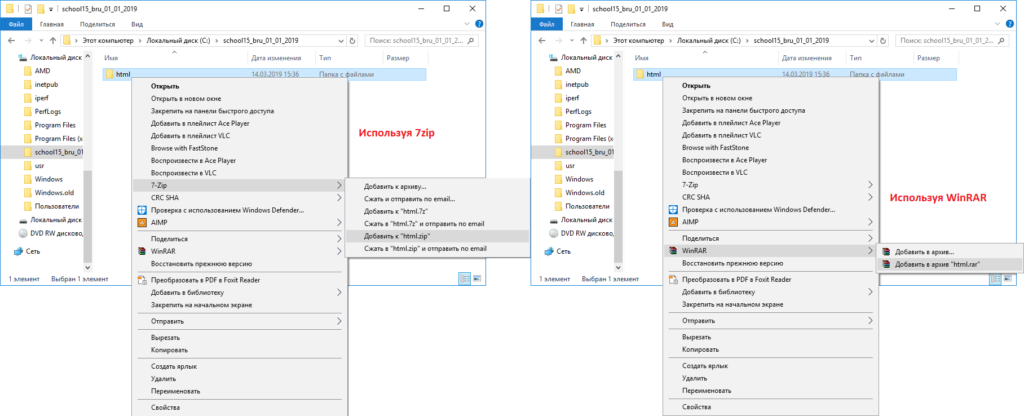
Дождитесь окончания архивации.
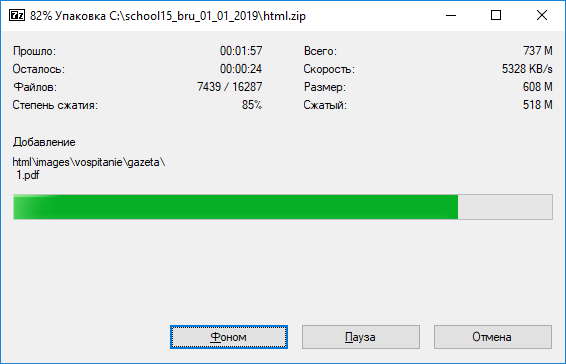
После создания архива исходные файлы можно удалить. Для этого нажмите правой кнопкой мышки на папке «html» и выберите «удалить».
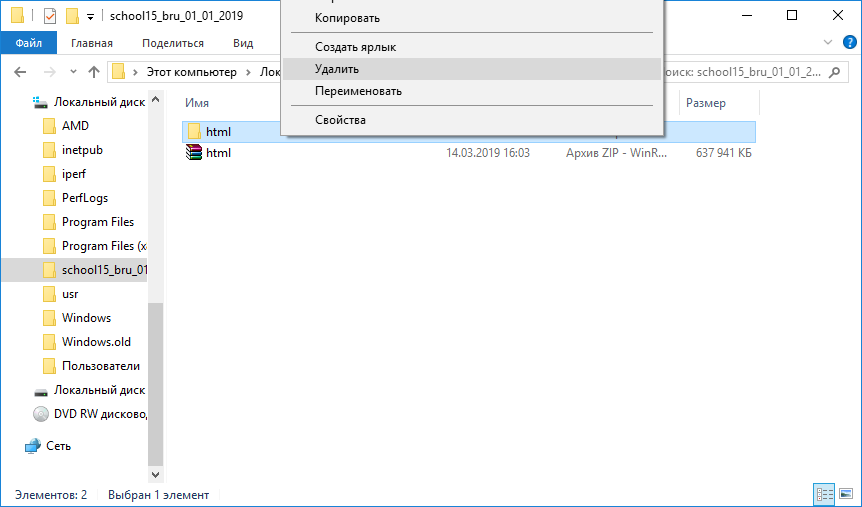
Резервная копия файлов сайта готова. Но этой копии не хватит для полного восстановления сайта. Для полноты резервной копии необходимо создать еще и копию базы данных сайта.
Создание резервной копии базы данных сайта
Чтобы создать копию базы данных сайта необходимо зайти в панель управления базами данных сайта на хостинге, с помощью браузера, и выгрузить данные на свой носитель.
Запустите браузер. В примере будем использовать «Chrome». В строке адреса введите адрес панели управления базами данных. Введите логин и пароль для базы данных и нажмите «Вход». Эти данные можно из файла с настройками. Обратите внимание, что эти данные отличаются от тех, которые вы использовали при входе на ftp.
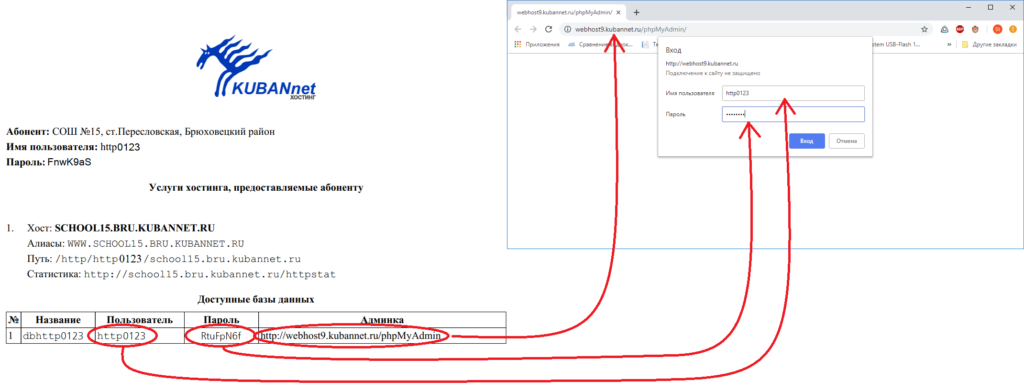
Выберите слева базу данных, которую хотите выгрузить и нажмите «Экспорт». Как правило, быстрый способ экспорта в формате SQL удовлетворяет всем потребностям резервной копии, но при желании можете выбрать обычный способ экспорта для более гибкой настройки резервной копии, но формат лучше оставить SQL, так как это наиболее понятный системе восстановления формат. Выберите необходимые параметры выгрузки и нажмите «ОК».
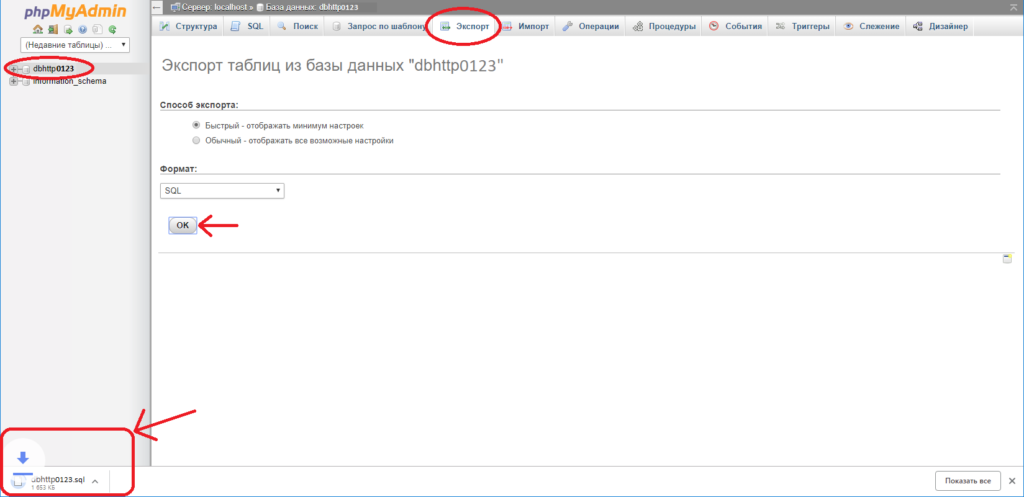
На ваш носитель в папку для закачек, указанную в настройках браузера, скачается файл с копией базы данных. Найдите его и скопируйте или перенесите в папку, где вы собираетесь хранить резервную копию сайта.
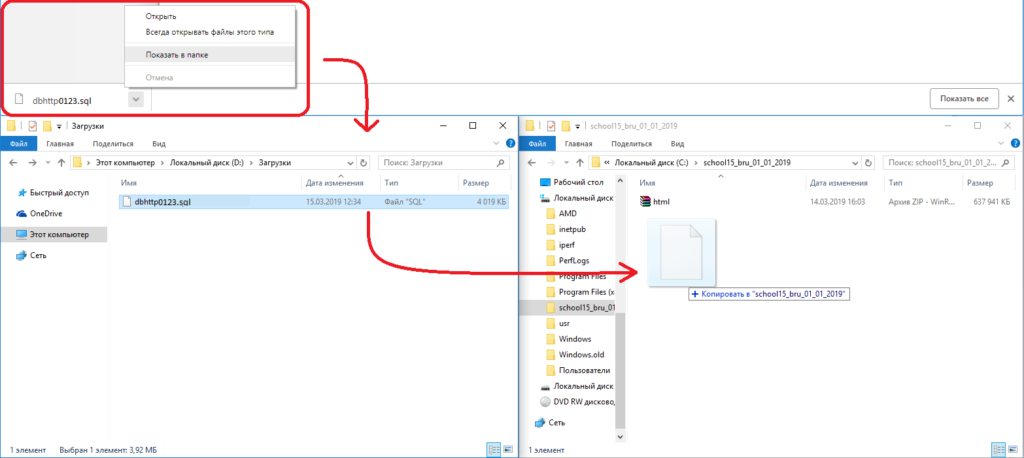
Создание резервной копии сайта закончено. Теперь рассмотрим восстановление из созданной резервной копии. Чтобы полностью восстановить состояние сайта на момент создания резервной копии необходимо восстановить как копию файлов, так и копию базы данных, но это не всегда необходимо. Для некоторых целей достаточно восстановить только одну из копий сайта. Рассмотрим эти действия по отдельности.
Восстановление резервной копии файлов сайта
Чтобы восстановить резервную копию файлов сайта, необходимо из загрузить файлы из копии со своего носителя на хостинг, используя FTP-менеджер, предварительно удалив с хостинга текущие файлы.
Откройте в проводнике Windows папку с резервной копией сайта. Если копия хранится в заархивированном виде – распакуйте архив. Для этого нажмите на архиве правой кнопкой мышки и выберите пункт, который отвечает за распаковку архивов в вашей системе.
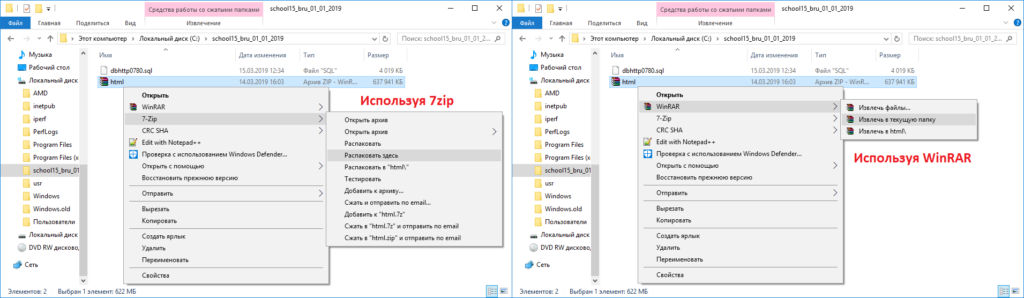
Дождитесь окончания распаковки.
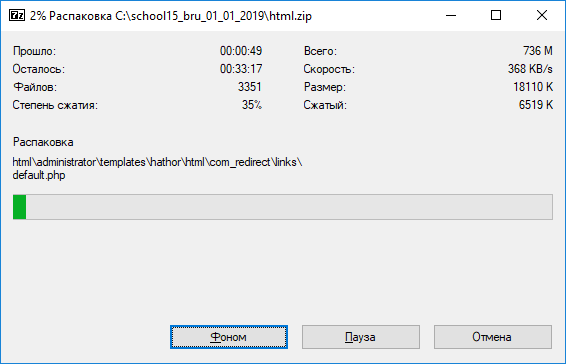
Запустите ftp-менеджер. В примере будем использовать ftp-менеджер «FileZilla». Введите необходимые для соединения данные (хост, имя пользователя, пароль, порт – по умолчанию: 21) и нажмите быстрое соединение. Эти данные можно из файла с настройками.
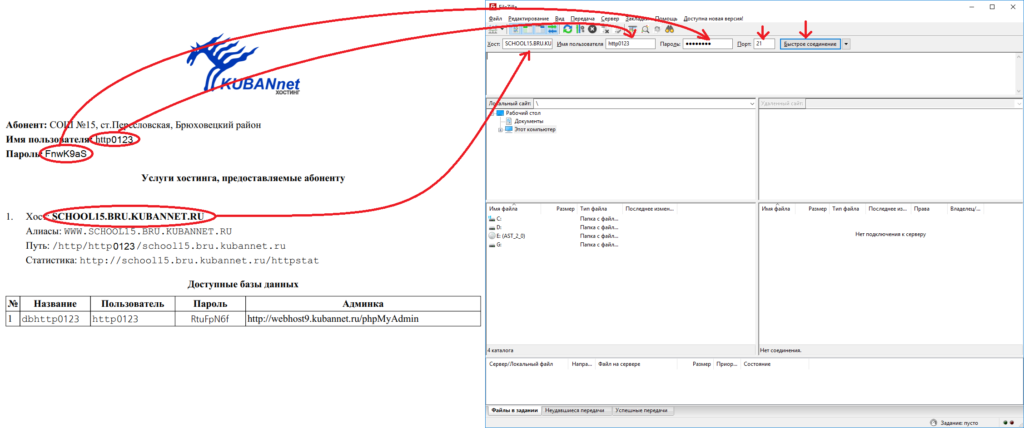
После того как соединение установится, зайдите в папку «html» на удаленном сайте, выделите все файлы и папки в этой папке, нажмите правой кнопкой мышки и выберите пункт «удалить».
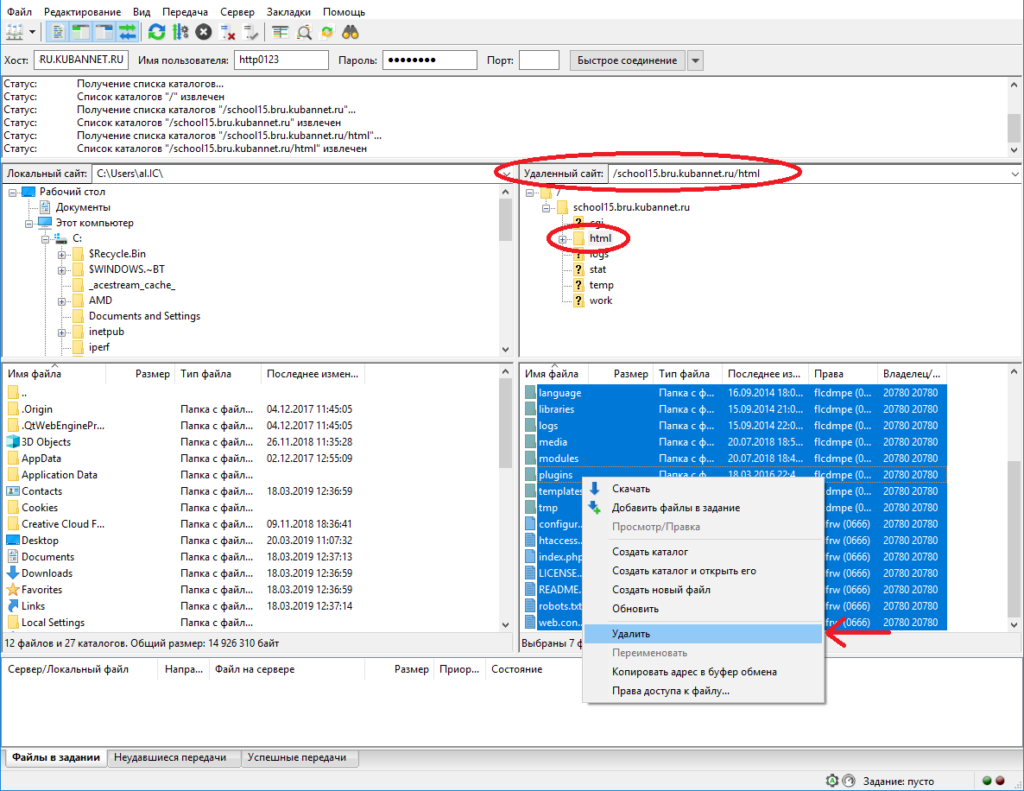
После завершения удаления зайдите на локальном сайте в папку с распакованной копией файлов сайта. Выделите все файлы и папки резервной копии и перетащите их мышкой в папку «html» на удаленном сайте.
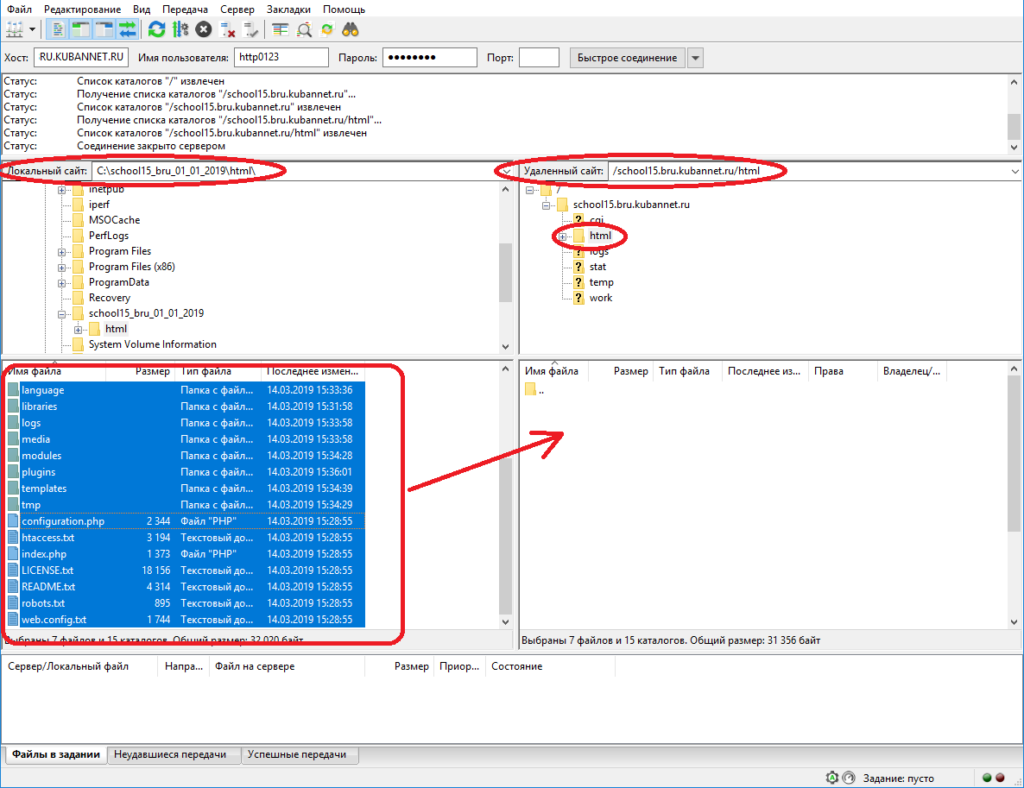
После завершения закачки резервная копия файлов сайта будет восстановлена. В большинстве случаев этого достаточно для восстановления сайта, но в некоторых случая необходимо полное восстановление. Для полного восстановления состояния сайта на момент создания резервной копии потребует восстановить еще и копию базы данных сайта.
Восстановление резервной копии базы данных сайта
Чтобы восстановить копию базы данных сайта необходимо зайти в панель управления базами данных сайта на хостинге, с помощью браузера, и загрузить данные со своего носителя в базу данных, предварительно очистив или удалив существующие таблицы.
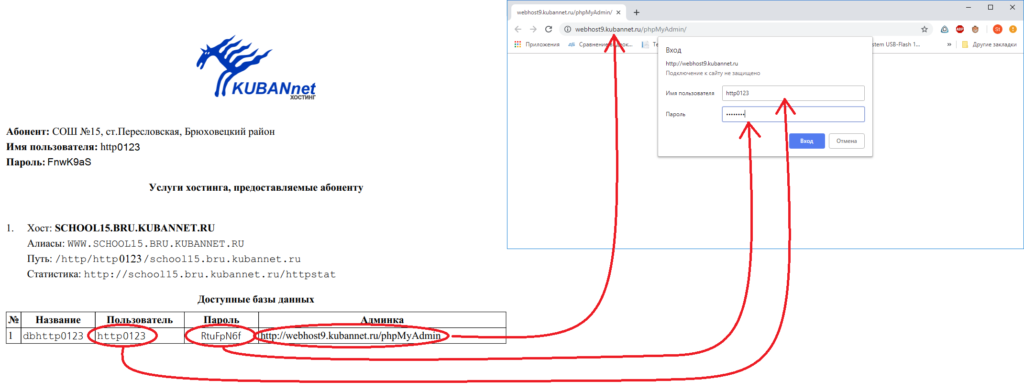
Выберите слева базу данных, которую необходимо восстановить. На вкладке «структура» внизу страницы нажмите «Отметить все», чтобы выделить все таблицы выбранной базы данных. Зачем в раскрывающемся списке «С отмеченными:» выберите пункт «Удалить».
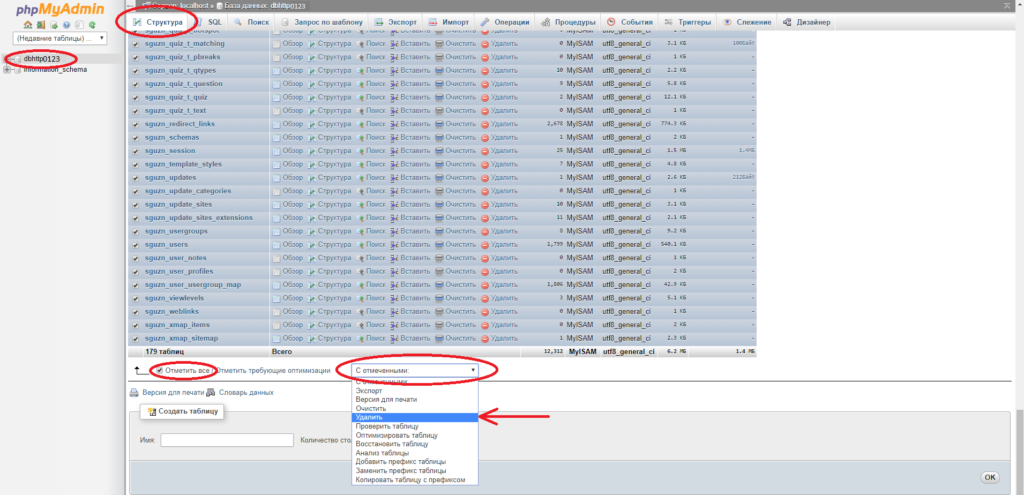
На вопрос о выполнении запроса нажмите «Да». После чего все таблицы в выбранной базе данных удалятся.
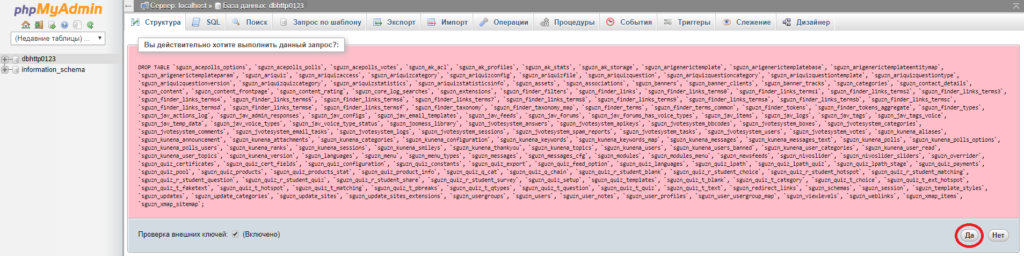
Перейдите на вкладку «Импорт». Выберите файл с резервной копией базы данных сайта. Выберите необходимые настройки импорта (как правило, настроек, выставленных по умолчанию, достаточно для правильного импорта) и нажмите «ОК».
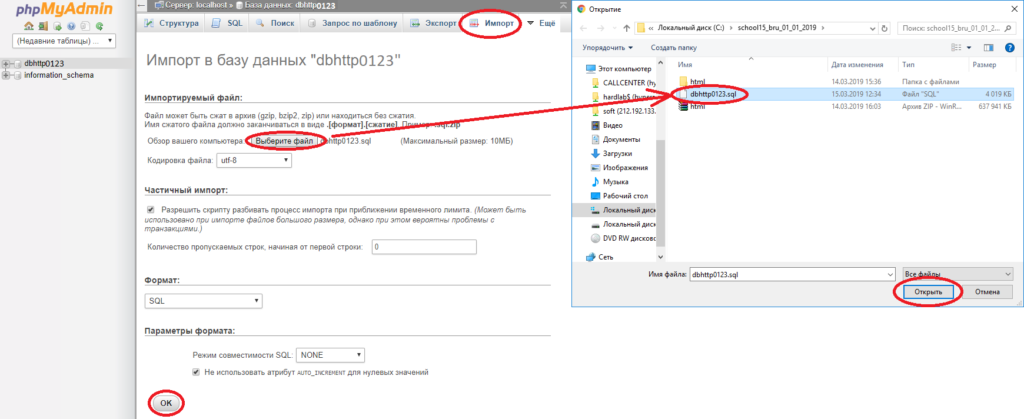
После завершения импорта база данных сайта будет восстановлена на момент создания резервной копии.